TMP User Guide for Trainees
On this page
- Access requirements from a previous rotation
- Add an Ad-Hoc Requirement
- Assign a Trainer to a requirement
- Assign a trainer from a secondary hospital to a requirement
- Complete a Multi-Source Feedback/ 360 Assessment
- Add a WBA to an EPA
- Start and complete an assessment, including paper forms
- Submit Research for consideration
Access requirements from a previous rotation
NB: - There are two was to access previous requirements. TMP allows you to access your previous rotations, as well as access all overdue requirements
1. Click on 'Select another Rotation
Access requirements from a previous rotation
Next to the "Add New Requirement" button, click on 'Select another rotation' to view Research' to view all research items that have been submitted to TMP. You can also see the status of each research submission.
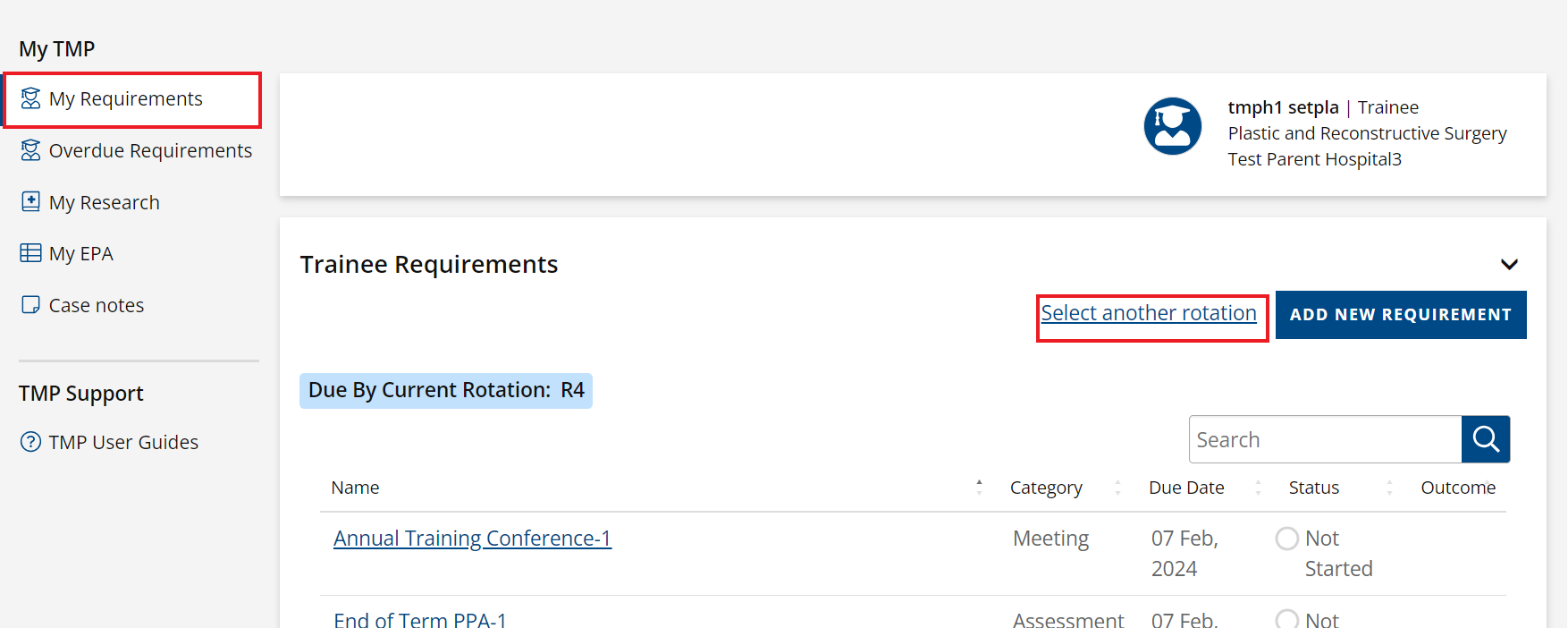
2. Select your required rotation to view its requirements.
Access requirements from a previous rotation
To return to your current rotation, click on "Back to current rotation"
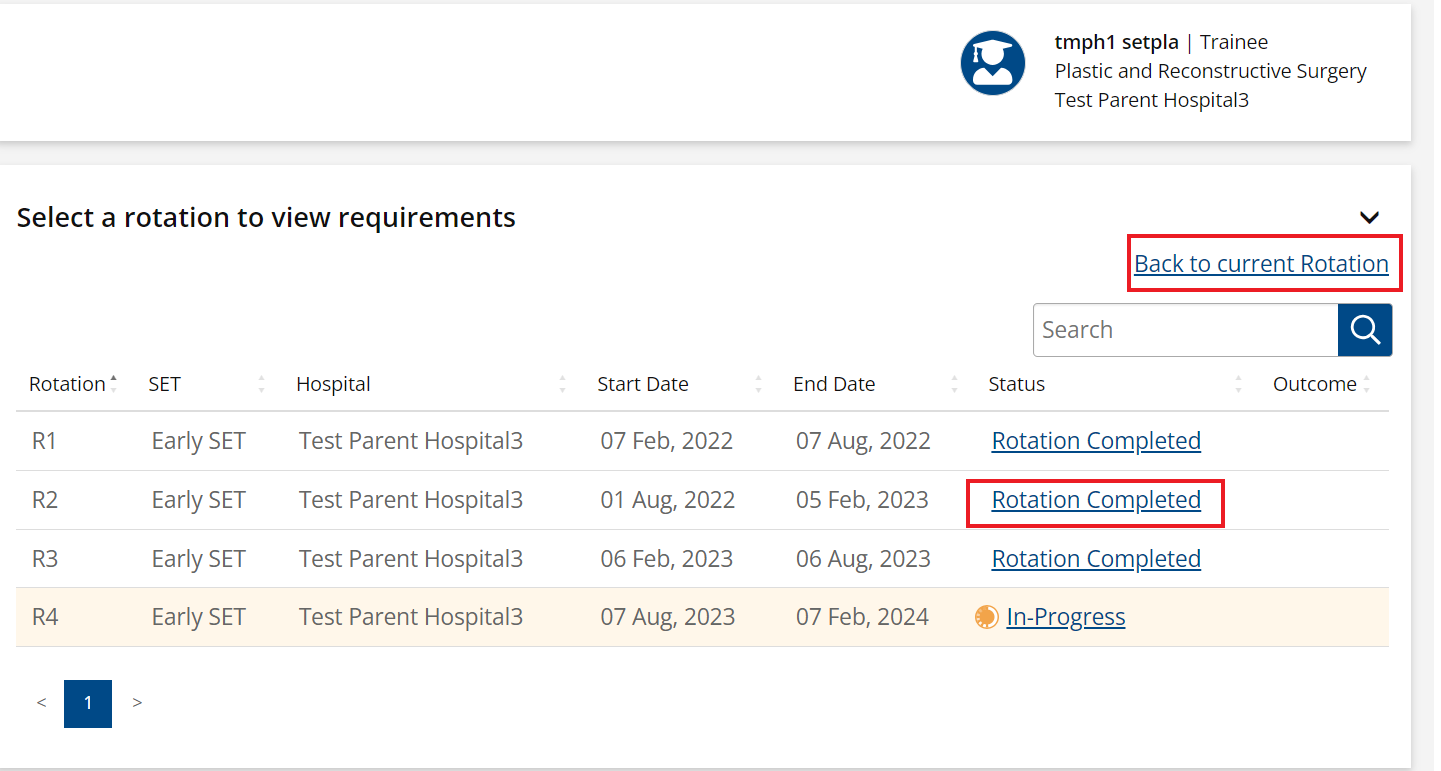
3. You should now see the requirements attached to the rotation selected.
Access requirements from a previous rotation
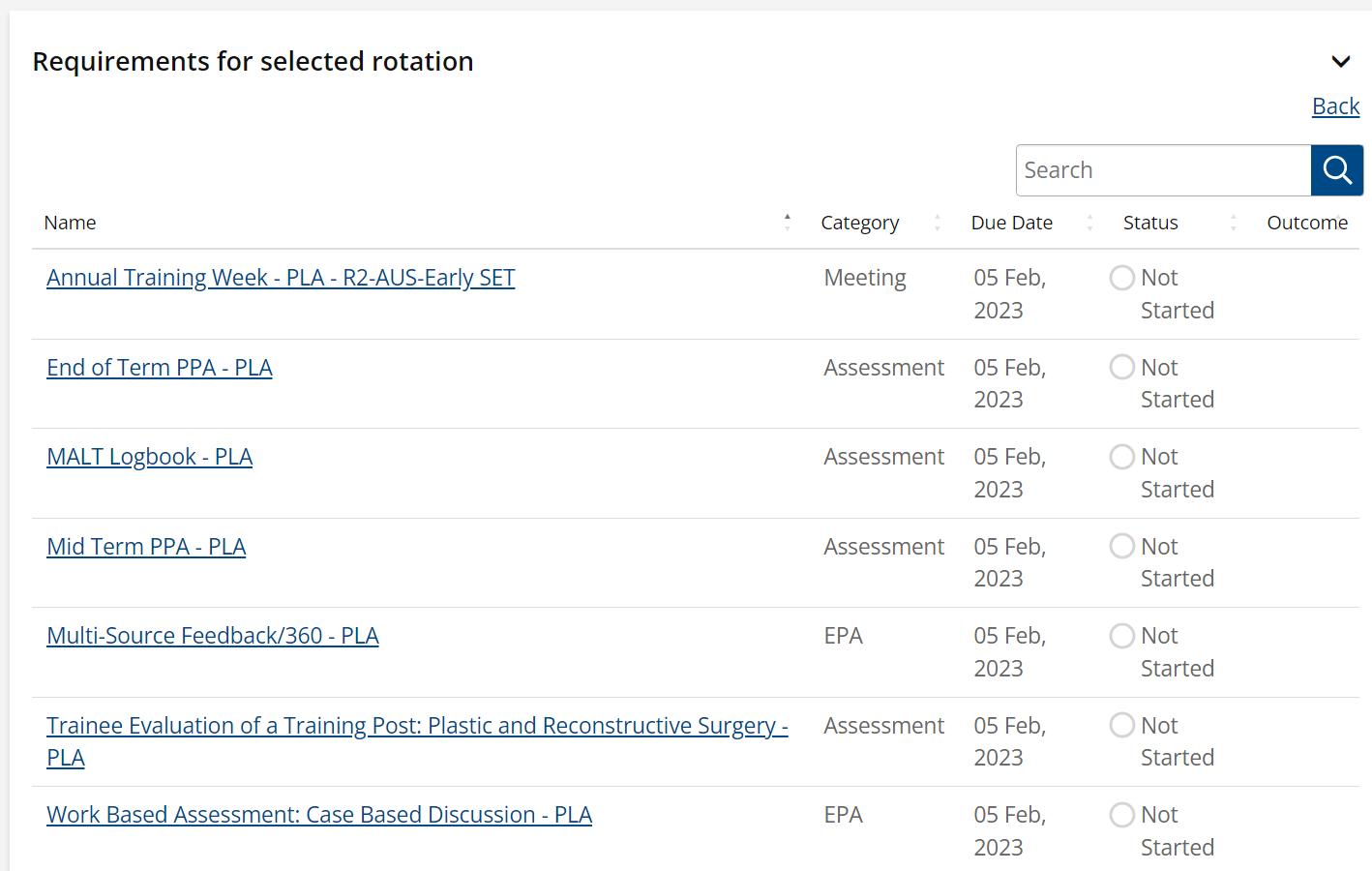
4. To see a list of all Overdue Requirements, click on 'Overdue Requirements' on the left-hand menu.
Access requirements from a previous rotation
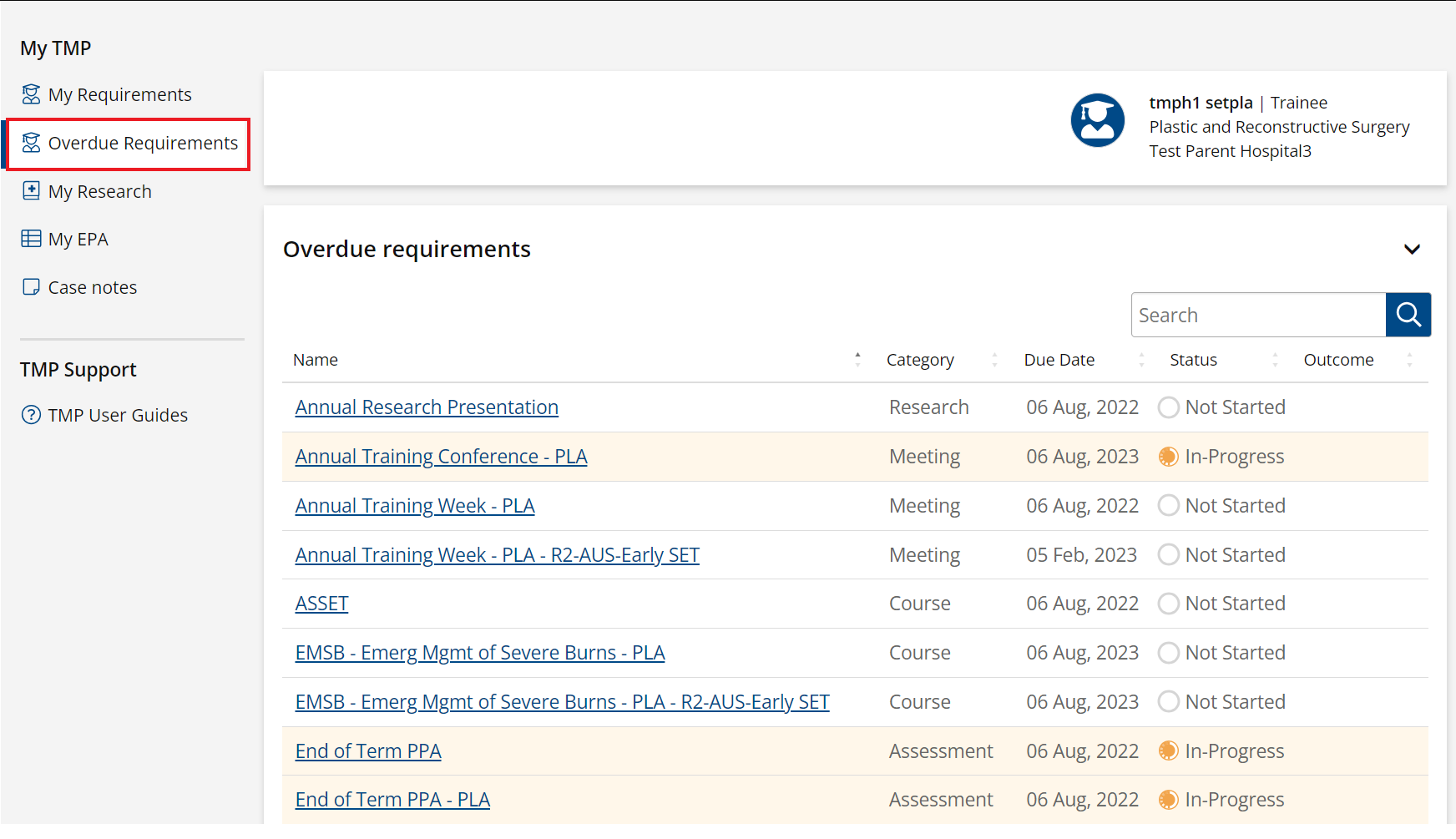
Back to top
Add an Ad-Hoc Requirement
1. Click the 'Add New Requirement' button
Add an Ad-hoc Requirement
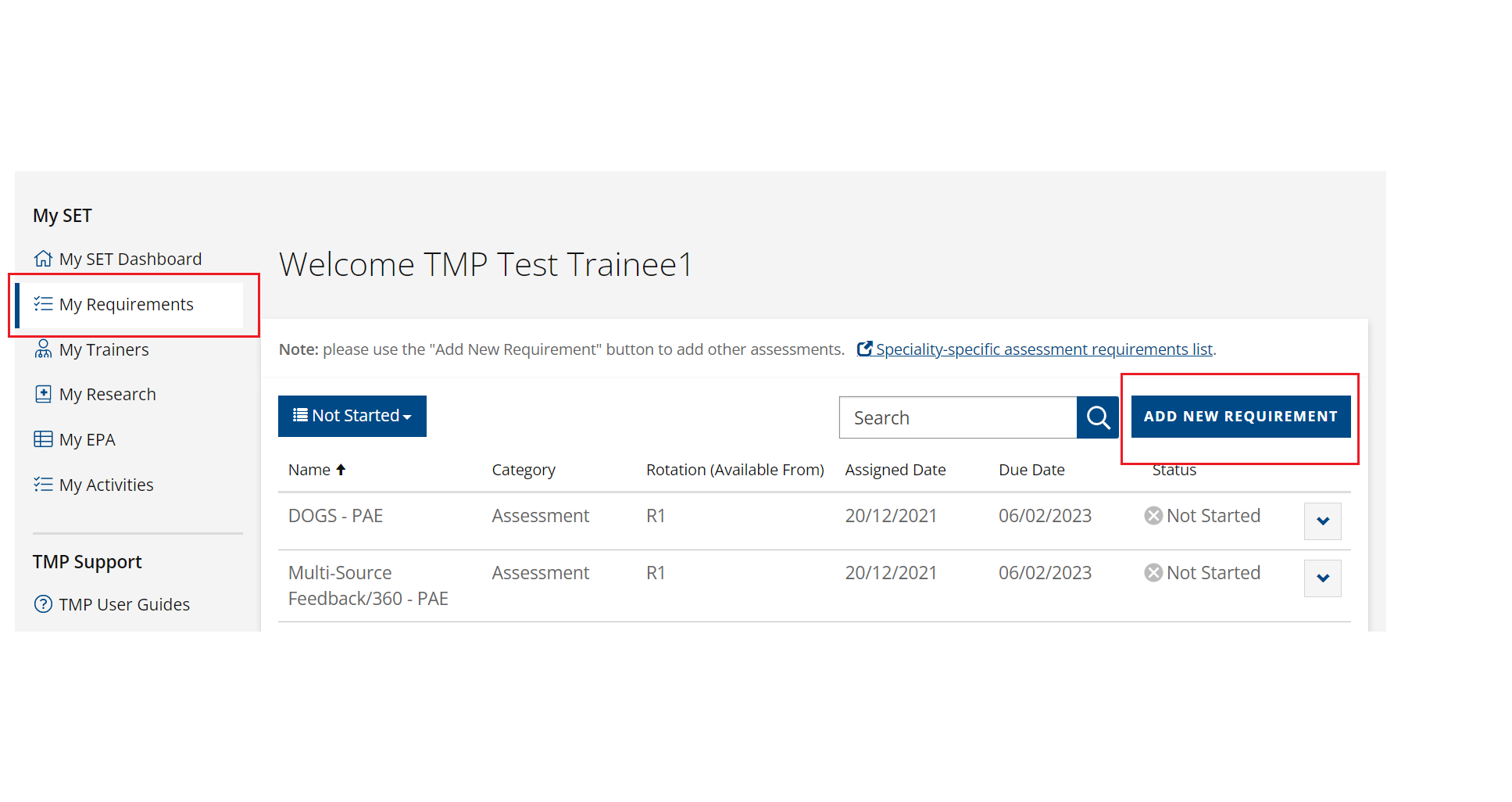
2. Click the 'Create' button next to the requirement you want to add
Add an Ad-hoc Requirement
The list will populate with all the possible requirements from your specialty.
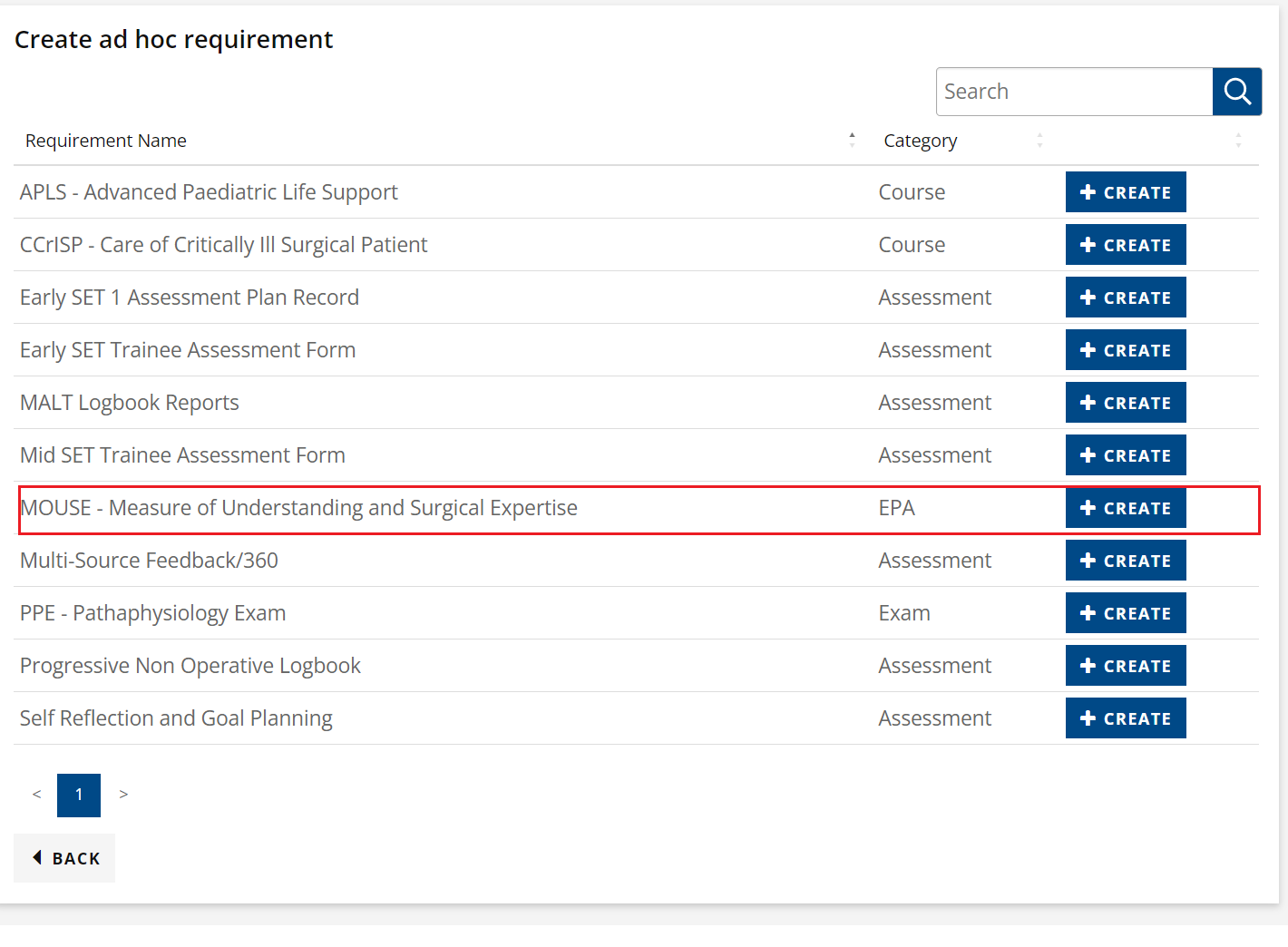
3. The requirement will be added to you requirements page.
Add an Ad-hoc Requirement
You may have to refresh the screen in order for it to reflect on the portal.
You will be directed straight to the requirement page so you can start completing this requirement
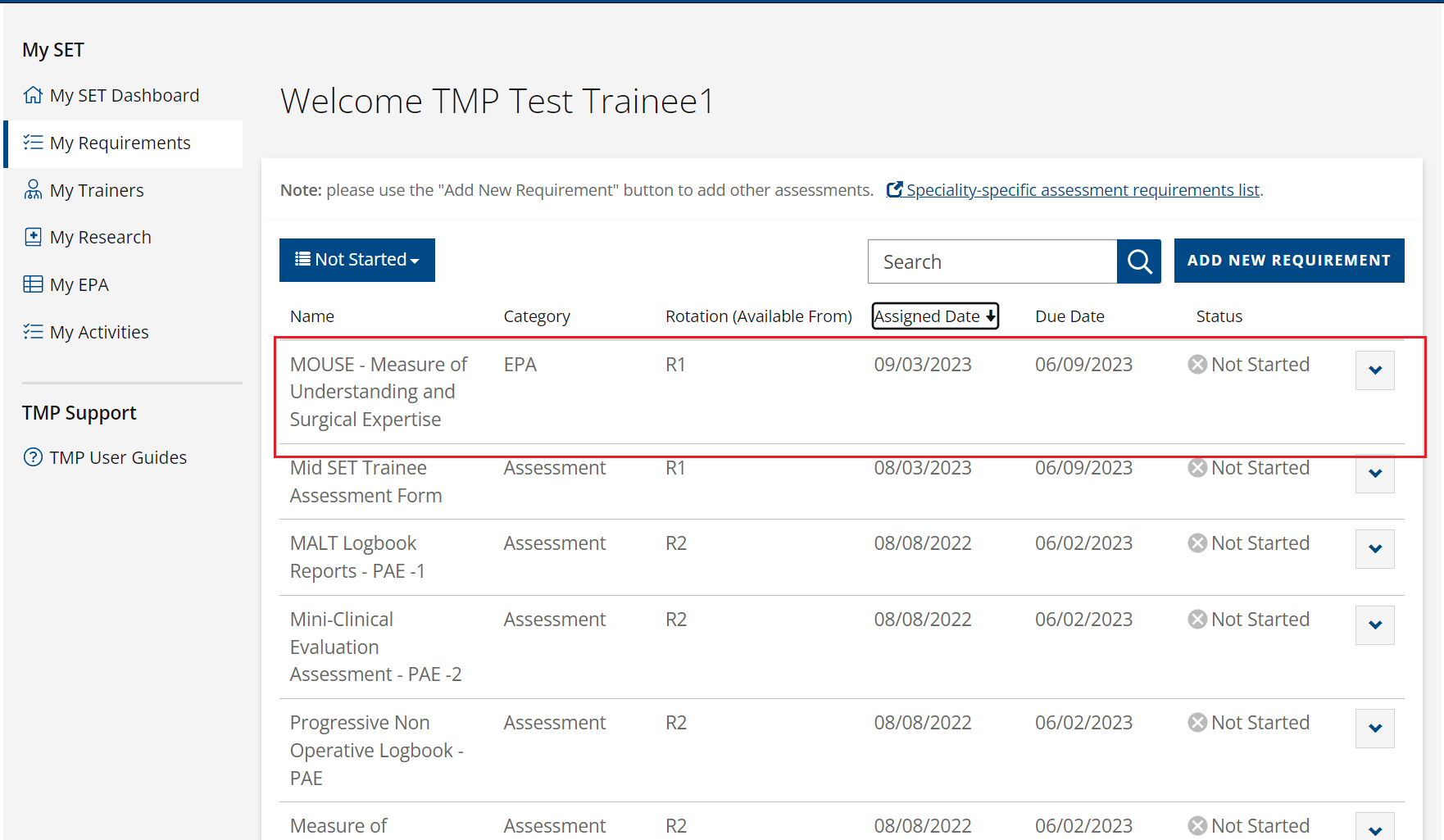
Back to top
Assign a Trainer to a requirement
1. Select the requirement
Assign a Trainer to a requirement
Navigate to 'My Requirements' from the left hand menu, and then find the requirement which you wish to add a trainer to.
Click the down arrow to edit
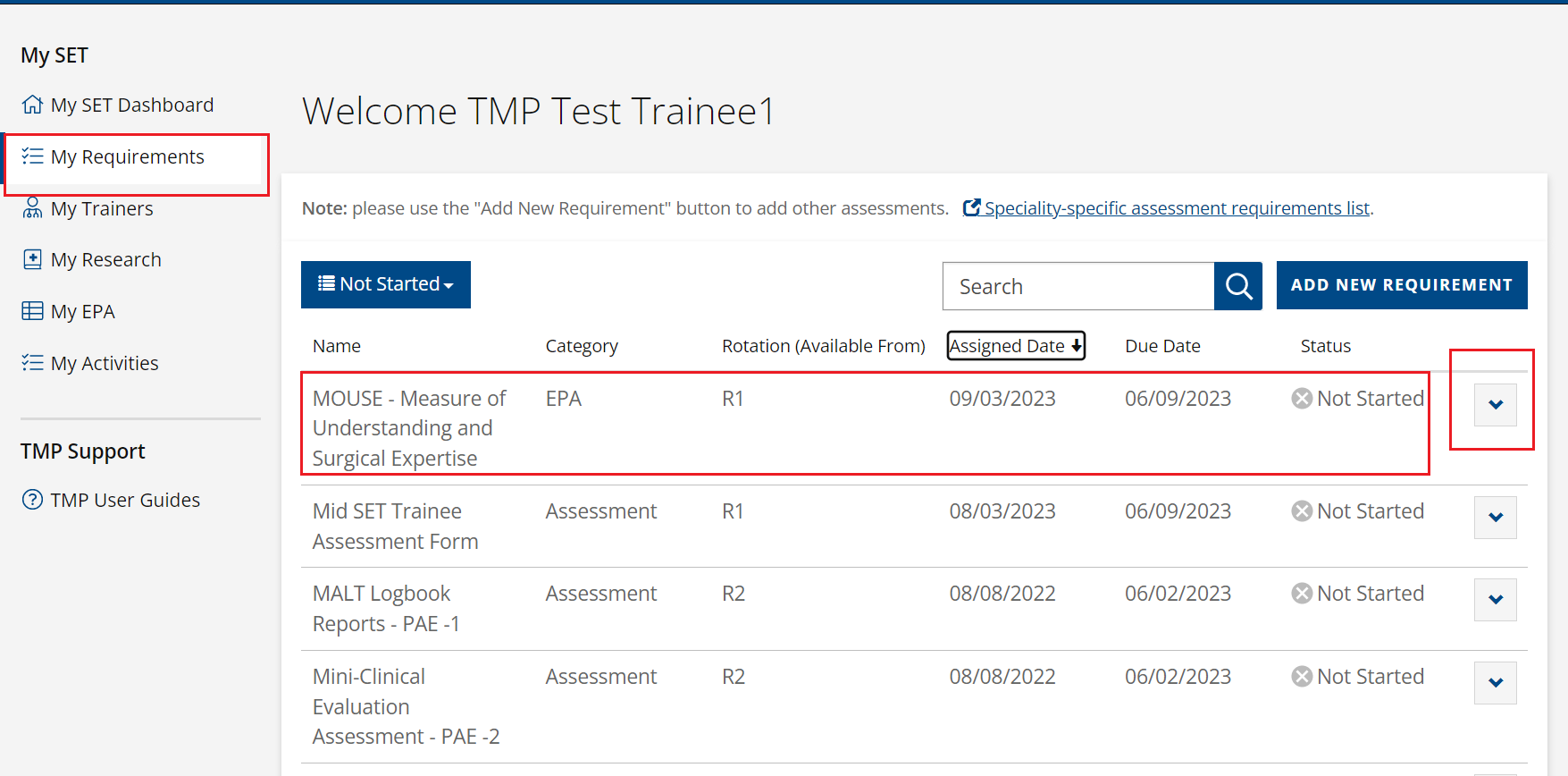
2. Scroll to the bottom of the screen, and click 'Assign Trainer' on the bottom left of the screen
Assign a Trainer to a requirement
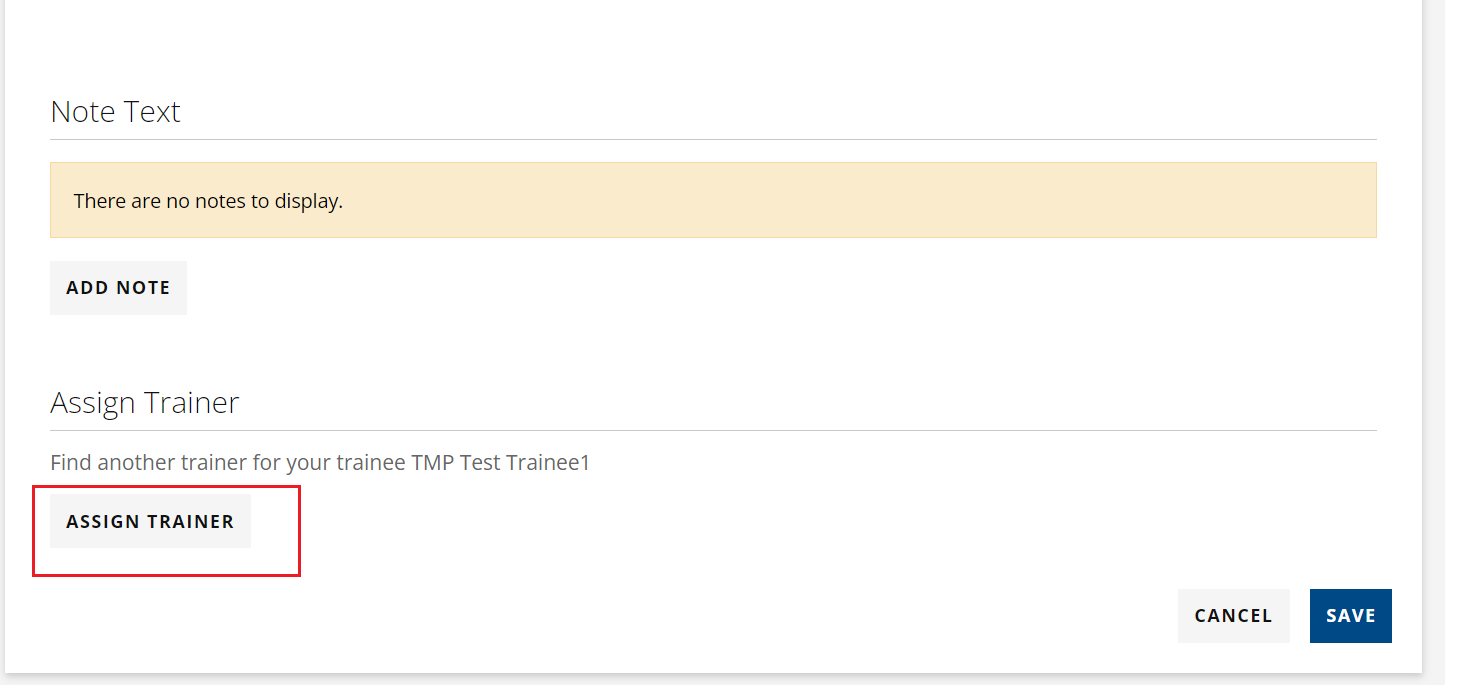
3. Choose your trainer from the list of trainers available, then click 'Submit'
Assign a Trainer to a requirement
The list will reflect the current trainers at your primary hospital
If your trainer is not on the list contact [email protected] with the following information :
- Trainer's name
- Trainer's Hospital
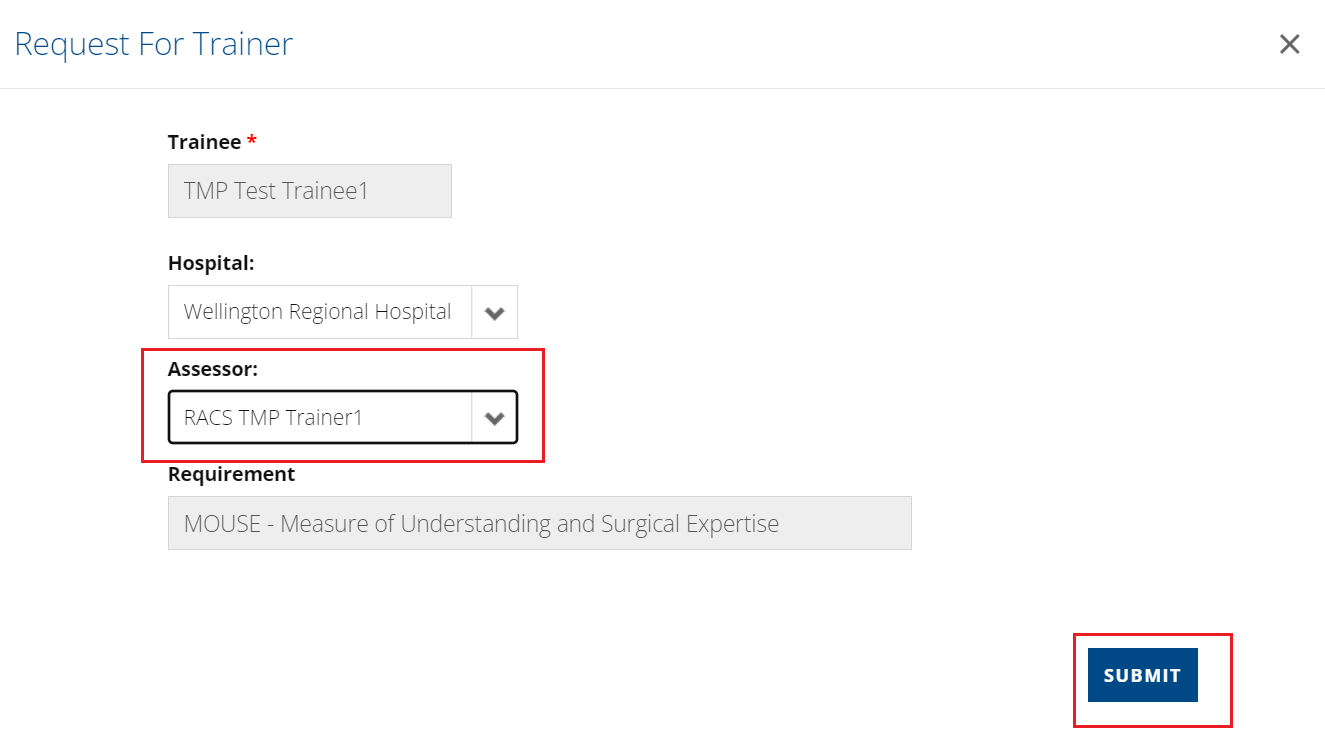
4. Click Save at the bottom right of the screen to save the Trainer to this requirement
Assign a Trainer to a requirement
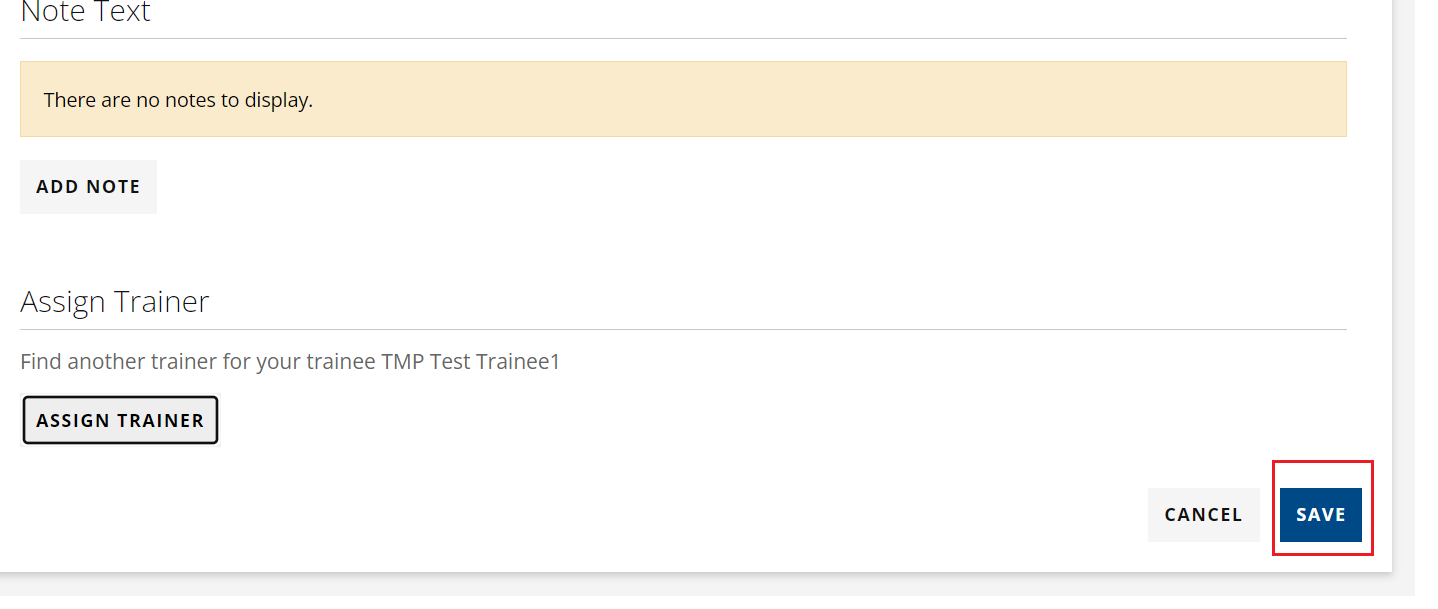
5. You may have to wait a few minutes then refresh the screen in order for it to reflect on the portal.
Assign a Trainer to a requirement
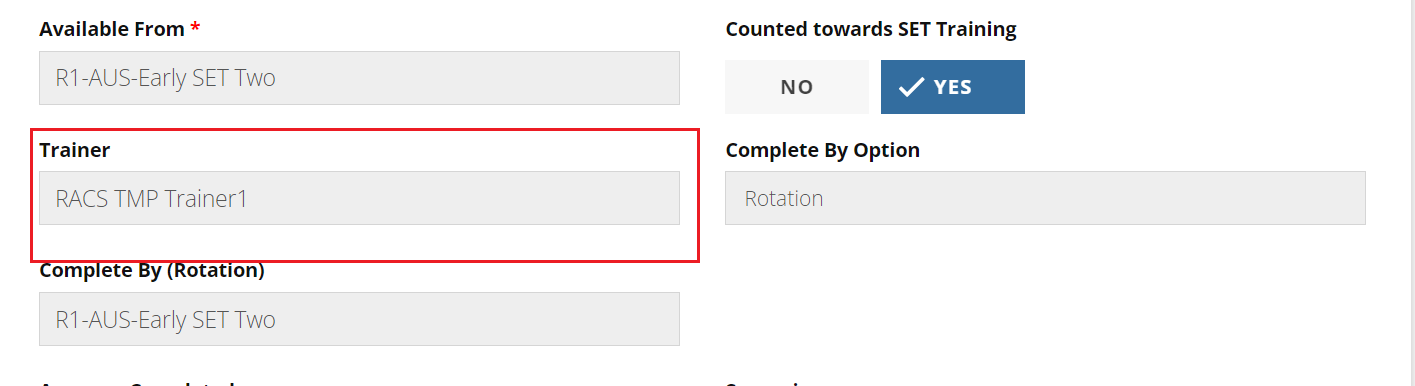
Back to top
Assign a trainer from a secondary hospital to a requirement
During your rotation you may complete some training items at a hospital which is not your primary hospital
This process allows you to assign and save a second hospital, and then assign a trainer from that hospital to your requirement.
1. Select the requirement you wish to add a trainer to
Assign a trainer from a secondary hospital to a requirement
Navigate to 'My Requirements' from the left hand menu, and then find the requirement which you wish to add a trainer to.
Click the down arrow to edit
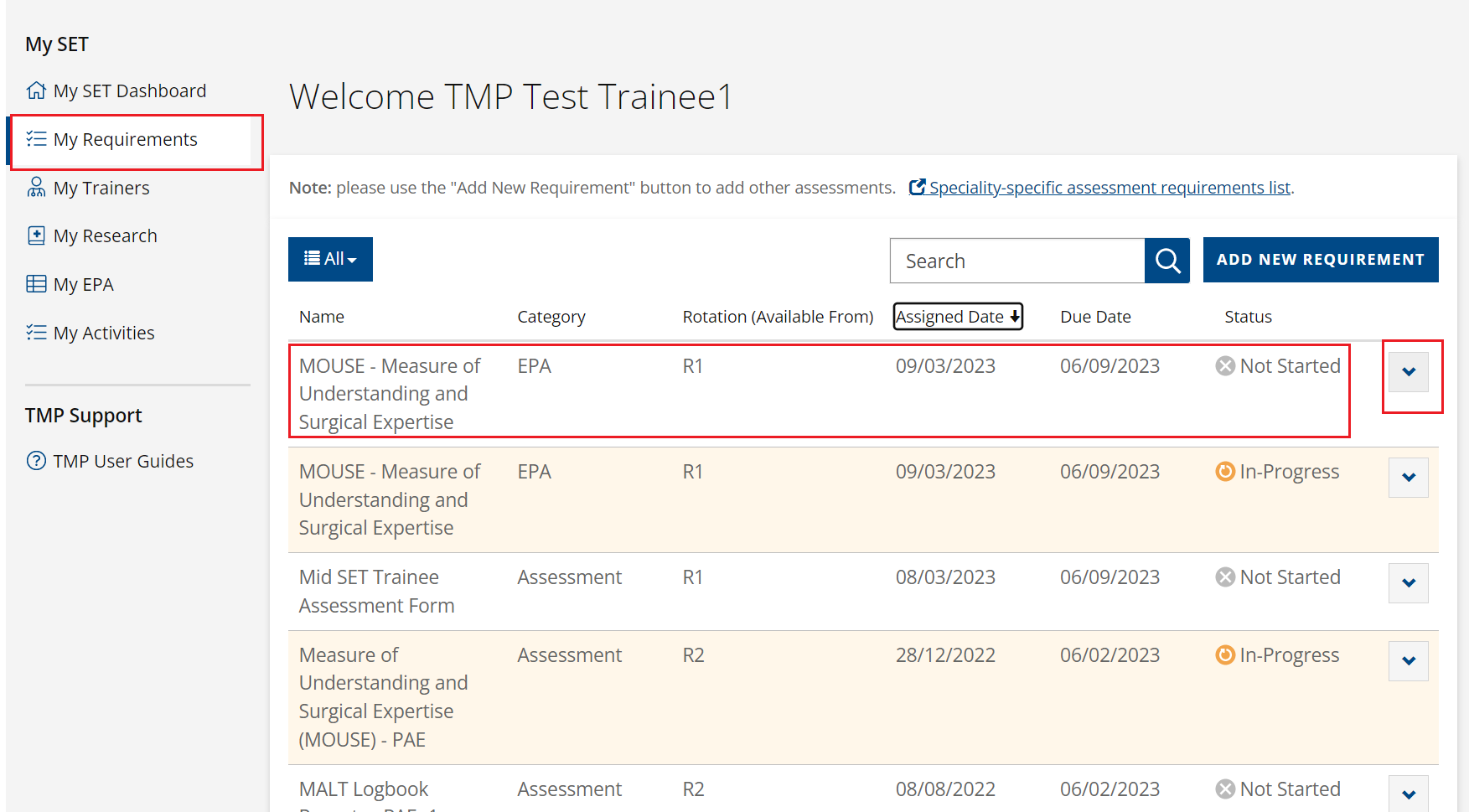
2. On the right hand side, find the input box 'Secondary Hospital. Click on the Search Icon
Assign a trainer from a secondary hospital to a requirement
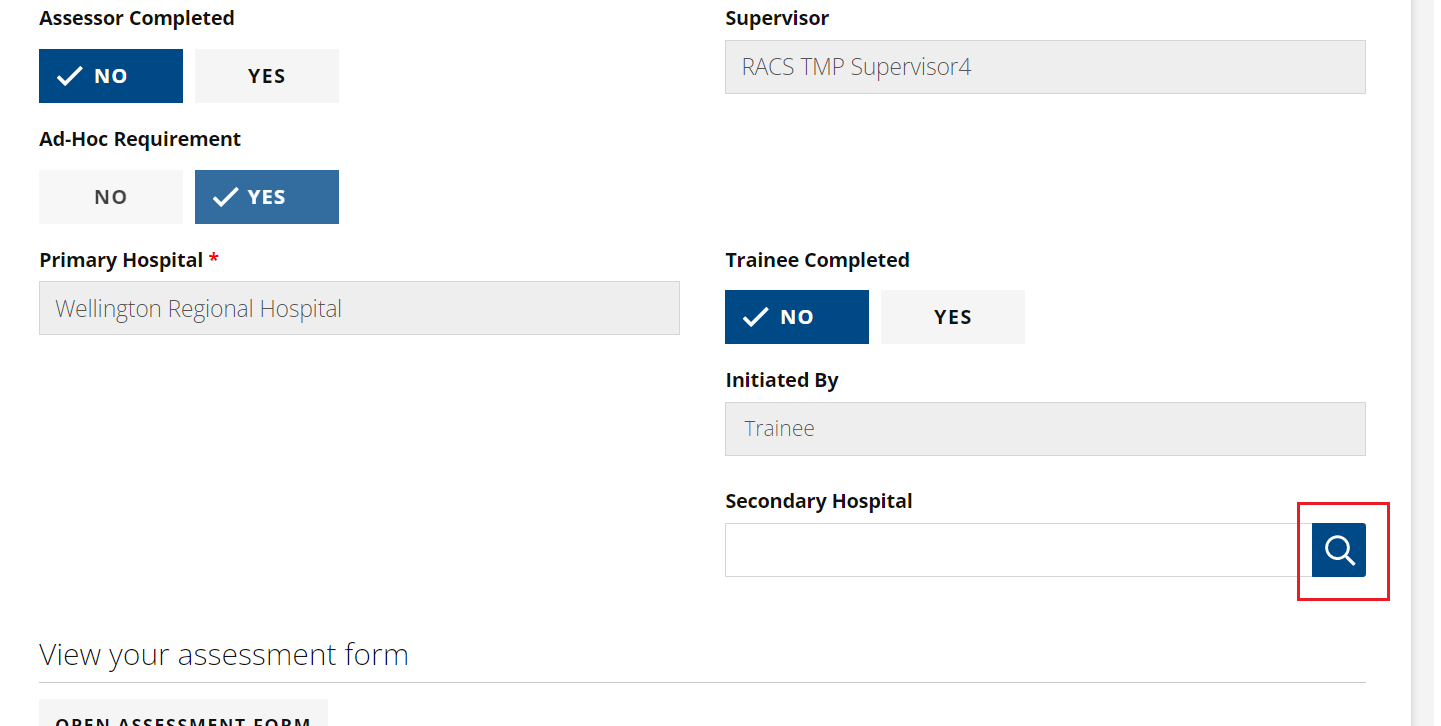
3. Choose you secondary hospital from the list of hospitals available, then click 'Select'
Assign a trainer from a secondary hospital to a requirement
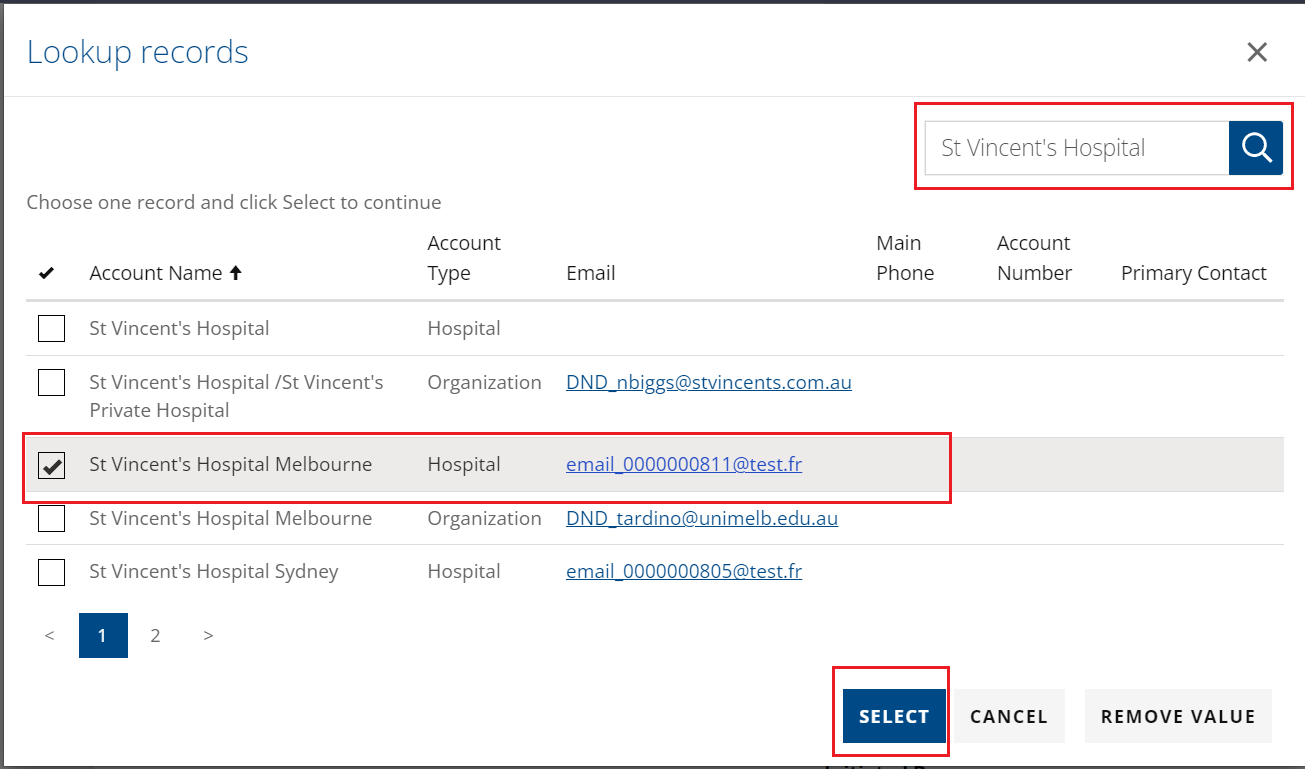
Click Save at the bottom right of the screen to save the secondary hospital to the requirement
Assign a trainer from a secondary hospital to a requirement
You may have to wait a few minutes then refresh the screen in order for it to reflect on the portal.
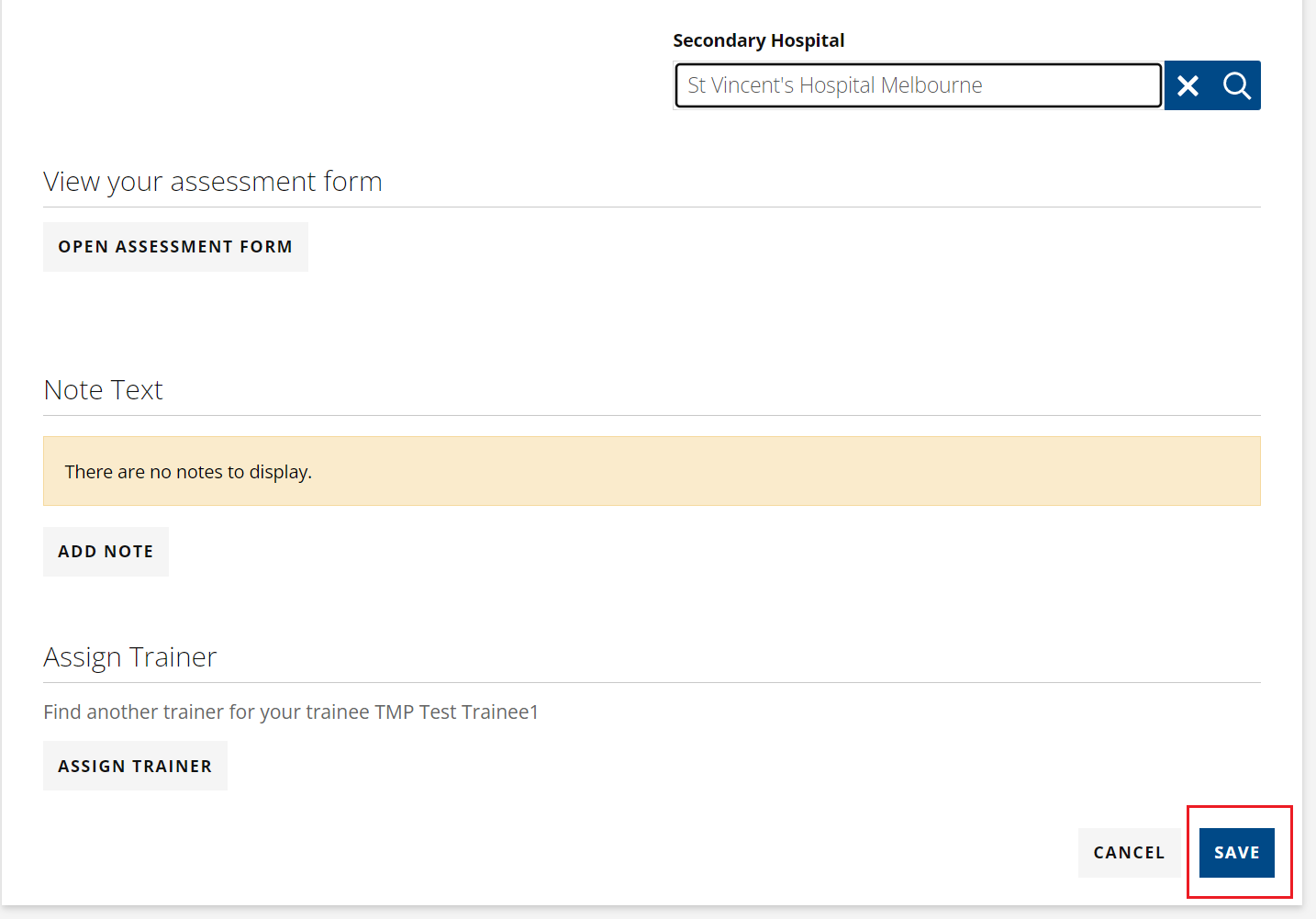
5. Click 'Assign Trainer' on the bottom left of the screen
Assign a trainer from a secondary hospital to a requirement
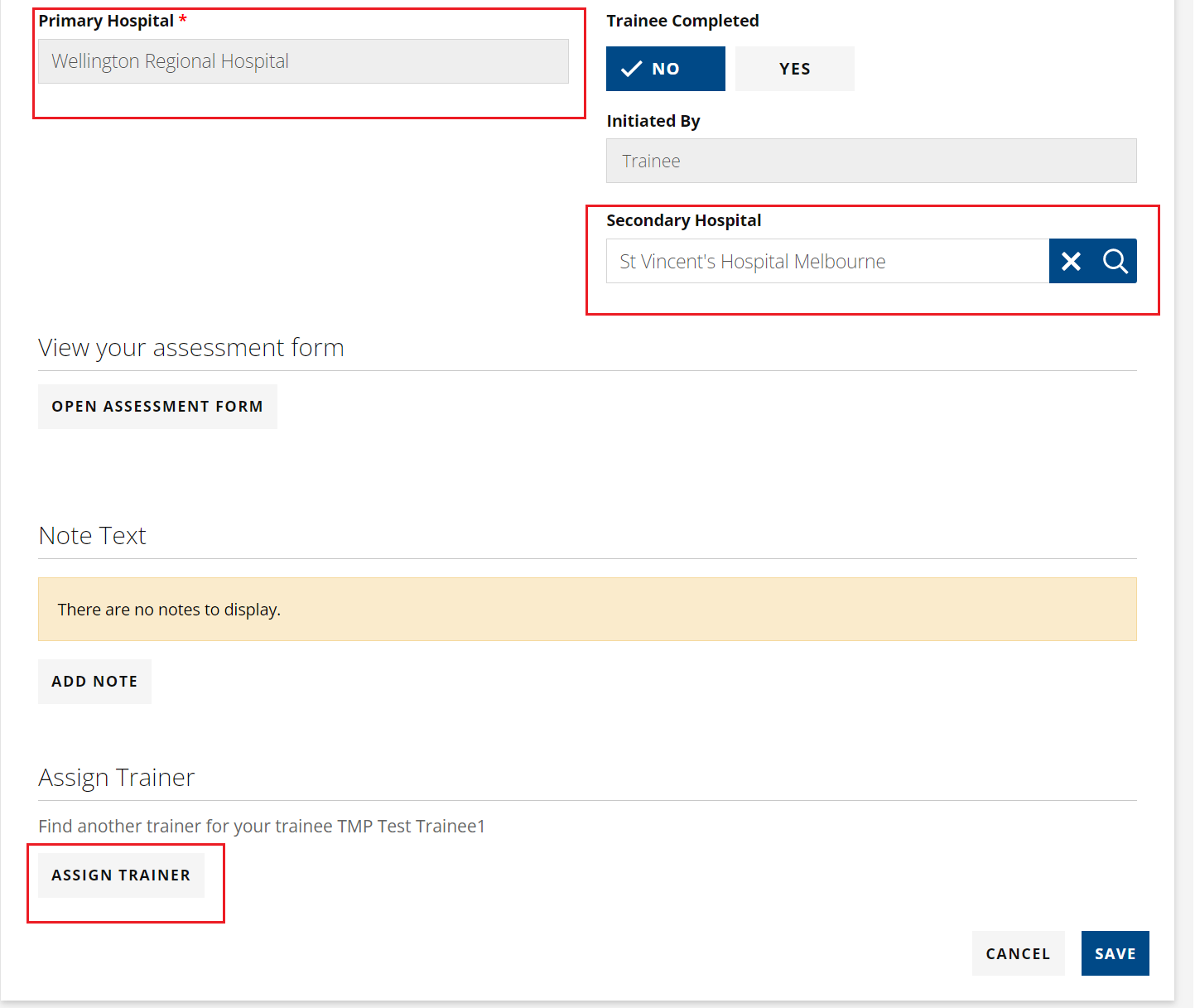
6. Choose the secondary hospital, and then choose your trainer from the list of trainers available, then click 'Submit'
Assign a trainer from a secondary hospital to a requirement
Once you click the secondary hospital, the list will automatically reflect the current trainers at your secondary hospital
If your trainer is not on the list contact [email protected] with the following information :
- Trainer's name
- Trainer's Hospital
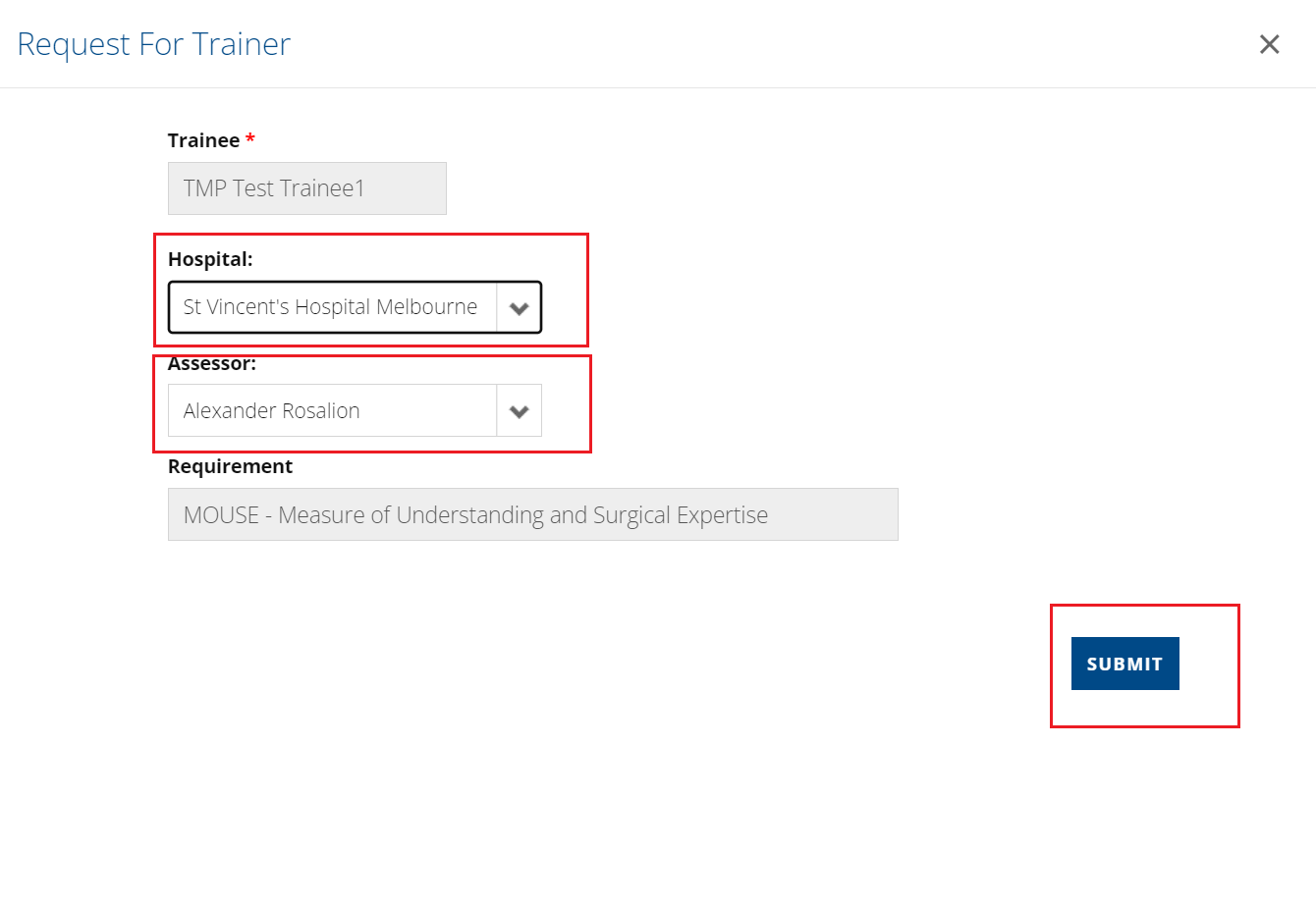
7. Click Save at the bottom right of the screen to save the Trainer to this requirement
Assign a trainer from a secondary hospital to a requirement
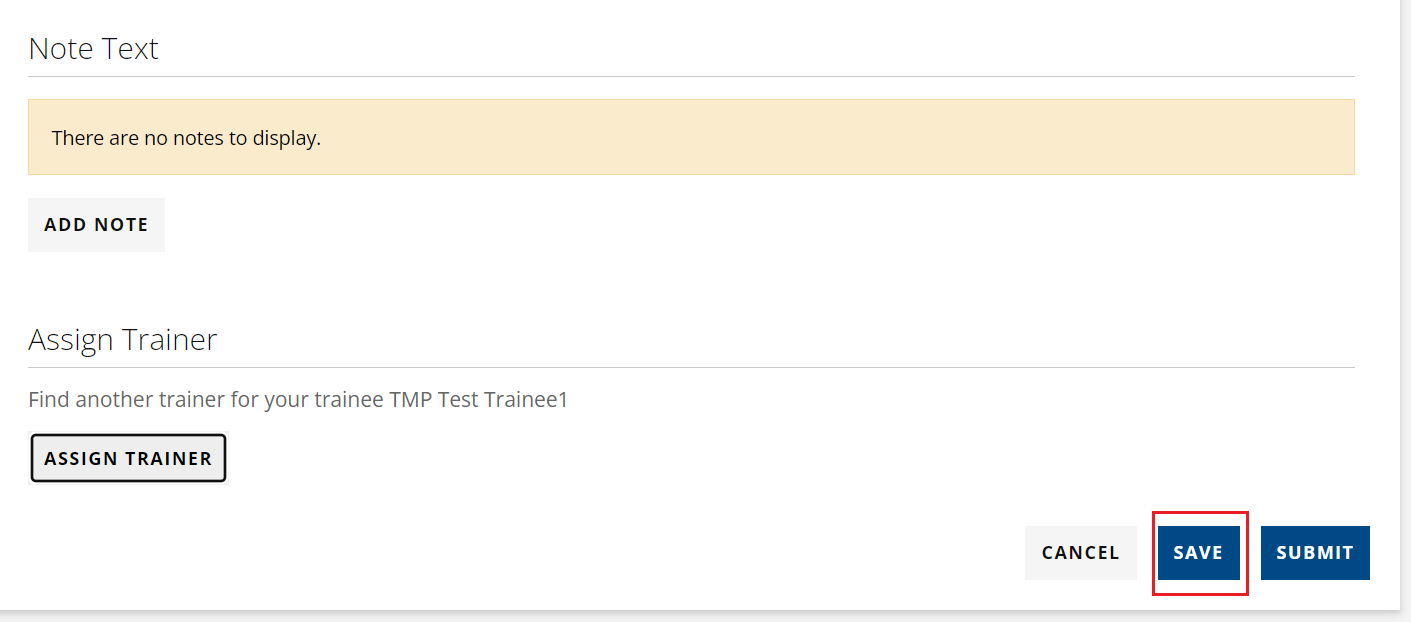
8. You may have to wait a few minutes then refresh the screen in order for it to reflect on the portal.
Assign a trainer from a secondary hospital to a requirement
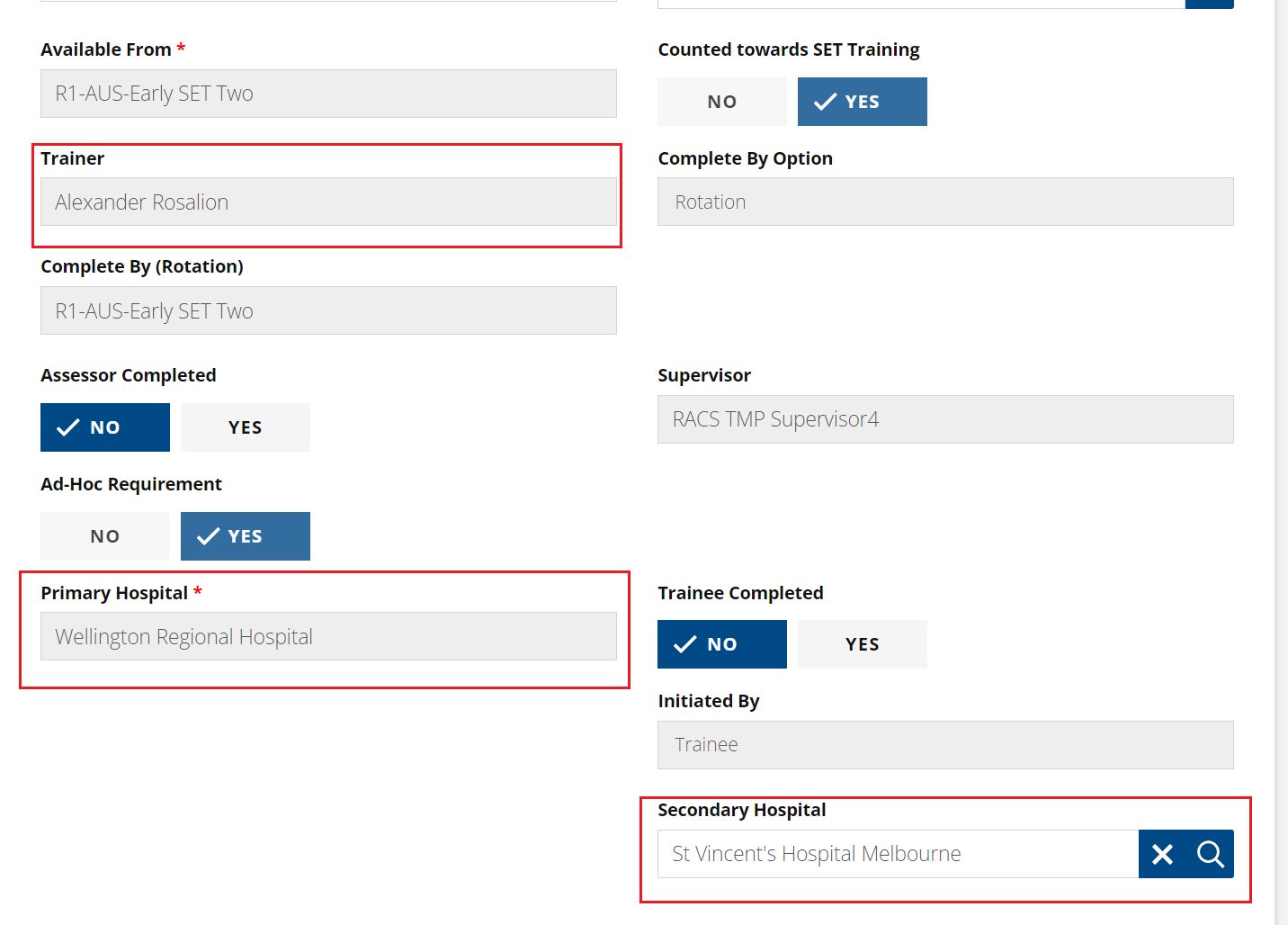
Back to top
Complete a Multi-Source Feedback/ 360 Assessment
Select the multi source feedback requirement
Complete a Multi-Source Feedback/ 360 Assessment
Navigate to 'My Requirements' from the left hand menu, and then find the requirement which you wish start a multi-source feedback or 360 Assessment.
Click the down arrow to edit
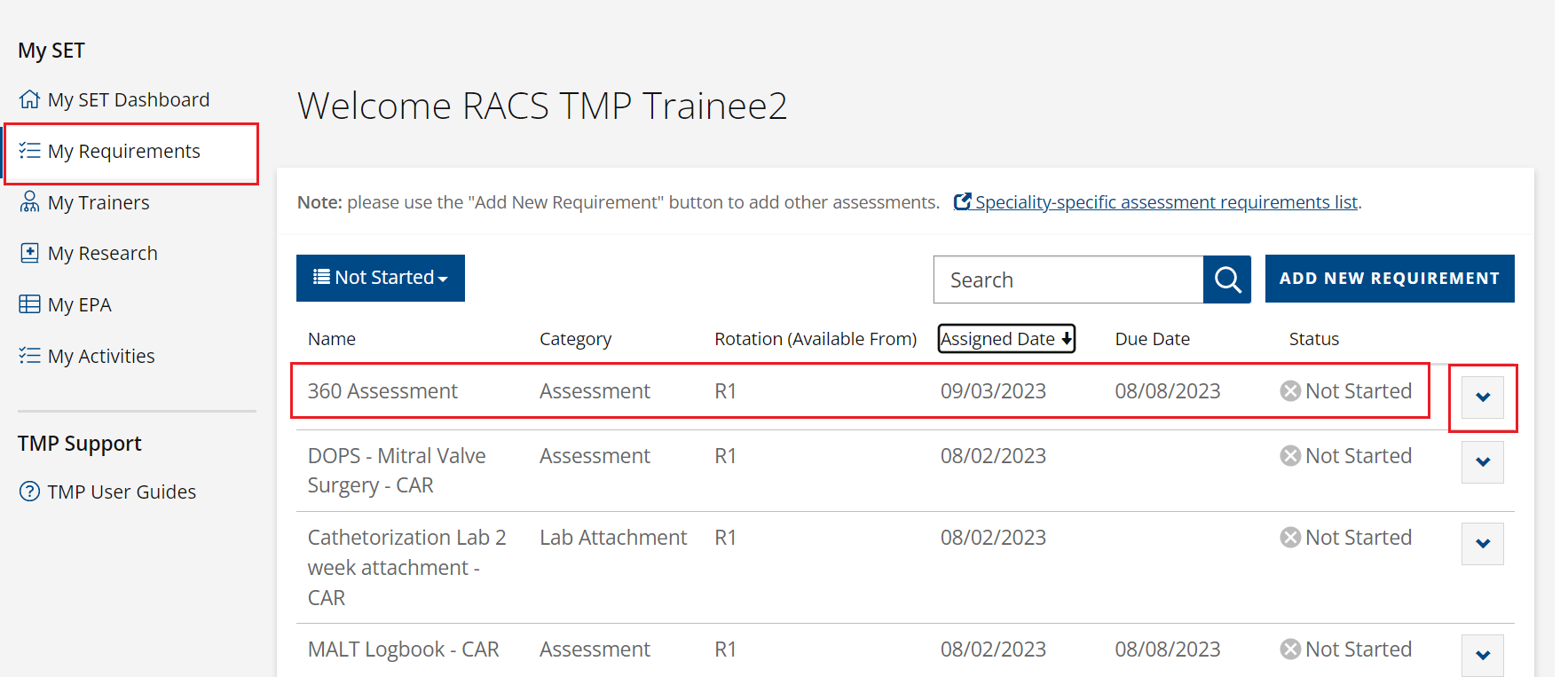
Click the 'Open Multi Source Feedback' at the top right of the page.
Complete a Multi-Source Feedback/ 360 Assessment
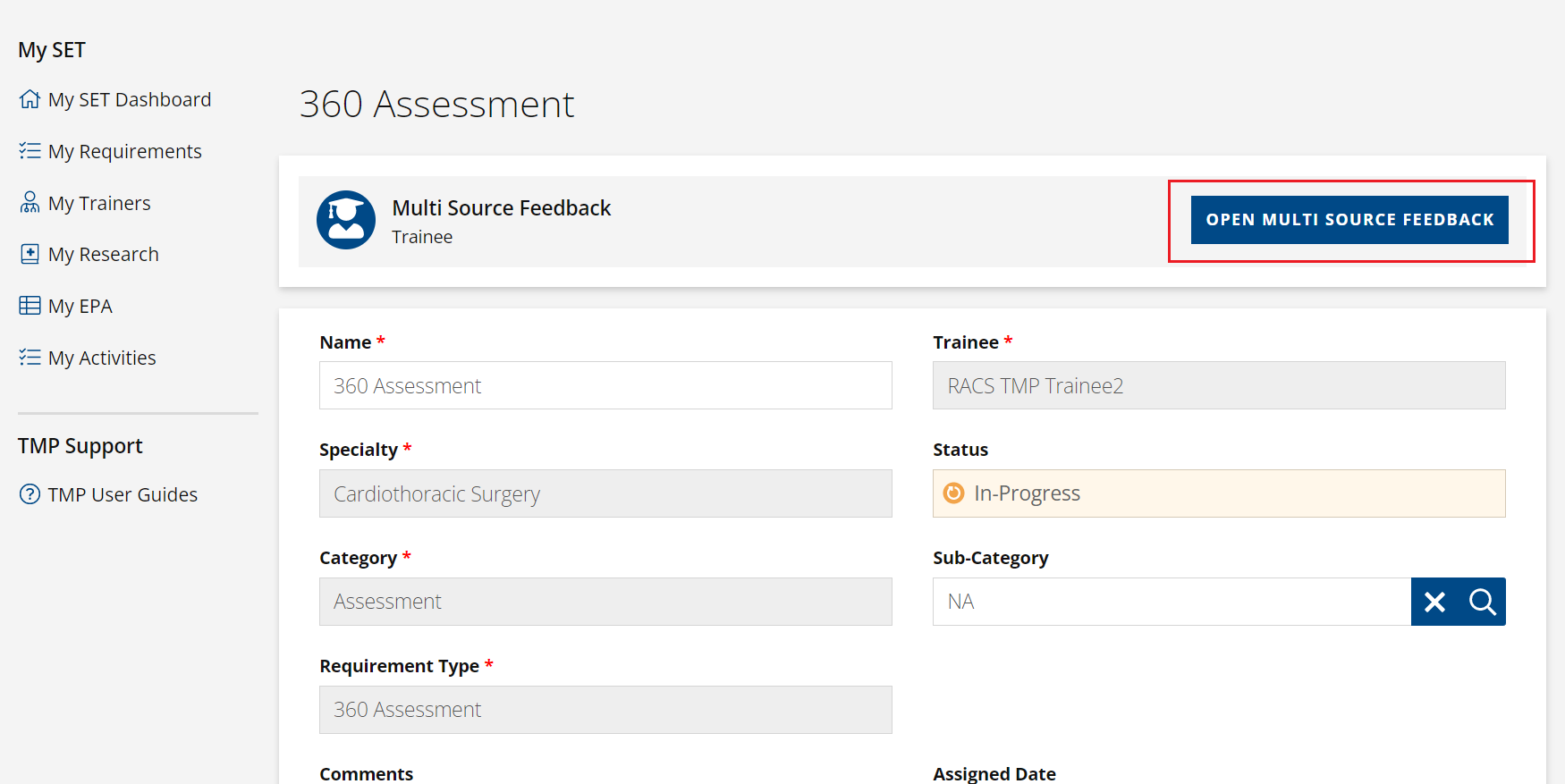
Here you will find an overview of the multi source feedback process
Complete a Multi-Source Feedback/ 360 Assessment
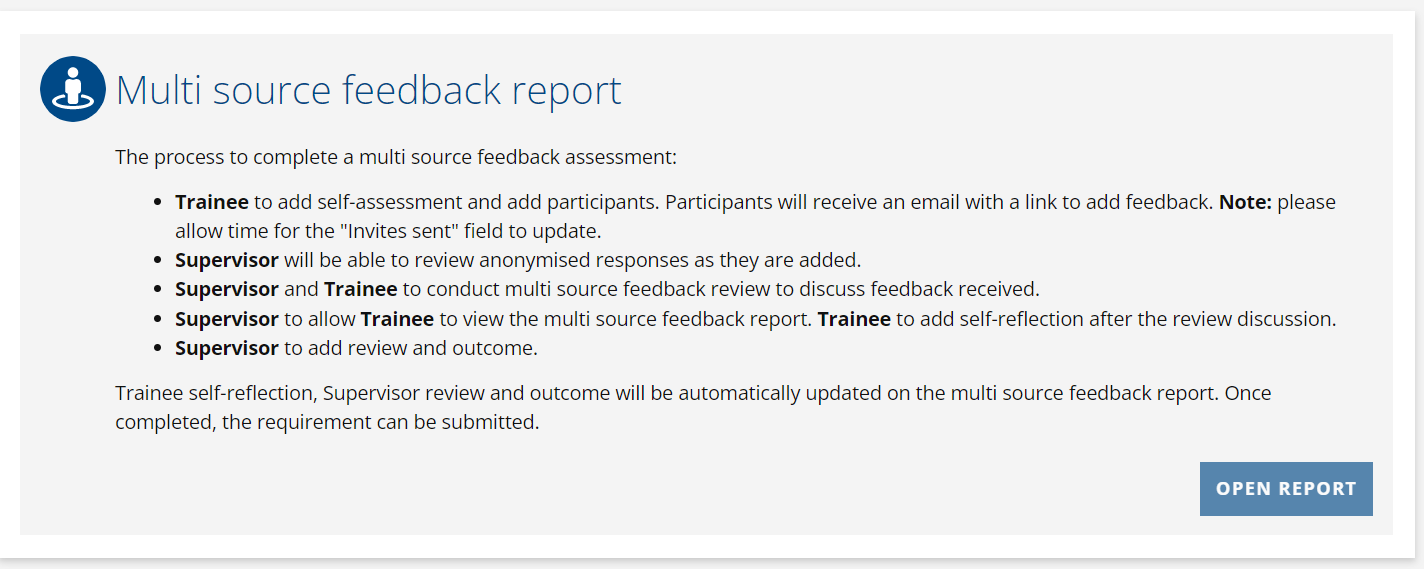
The main tasks for a trainee to complete are :
- Complete a Self assessment
- Add participants
- Conduct a multi source feedback review with your supervisor
- Add Self reflection after the review discussion
1. Complete a Self assessment
Complete a Multi-Source Feedback/ 360 Assessment
Click on the 'Add Self Assessment' Button
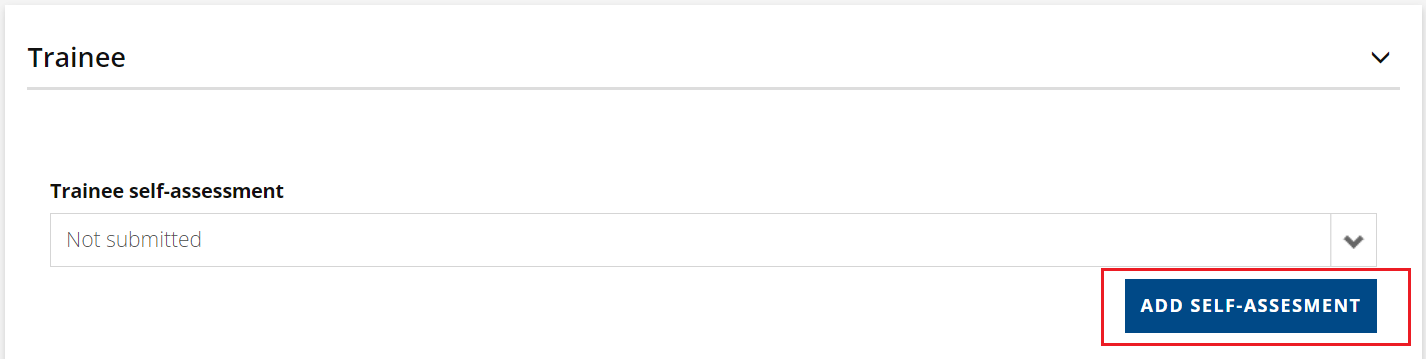
A separate form will open up like the one below. Complete this form and then press 'Submit' at the bottom of the page.
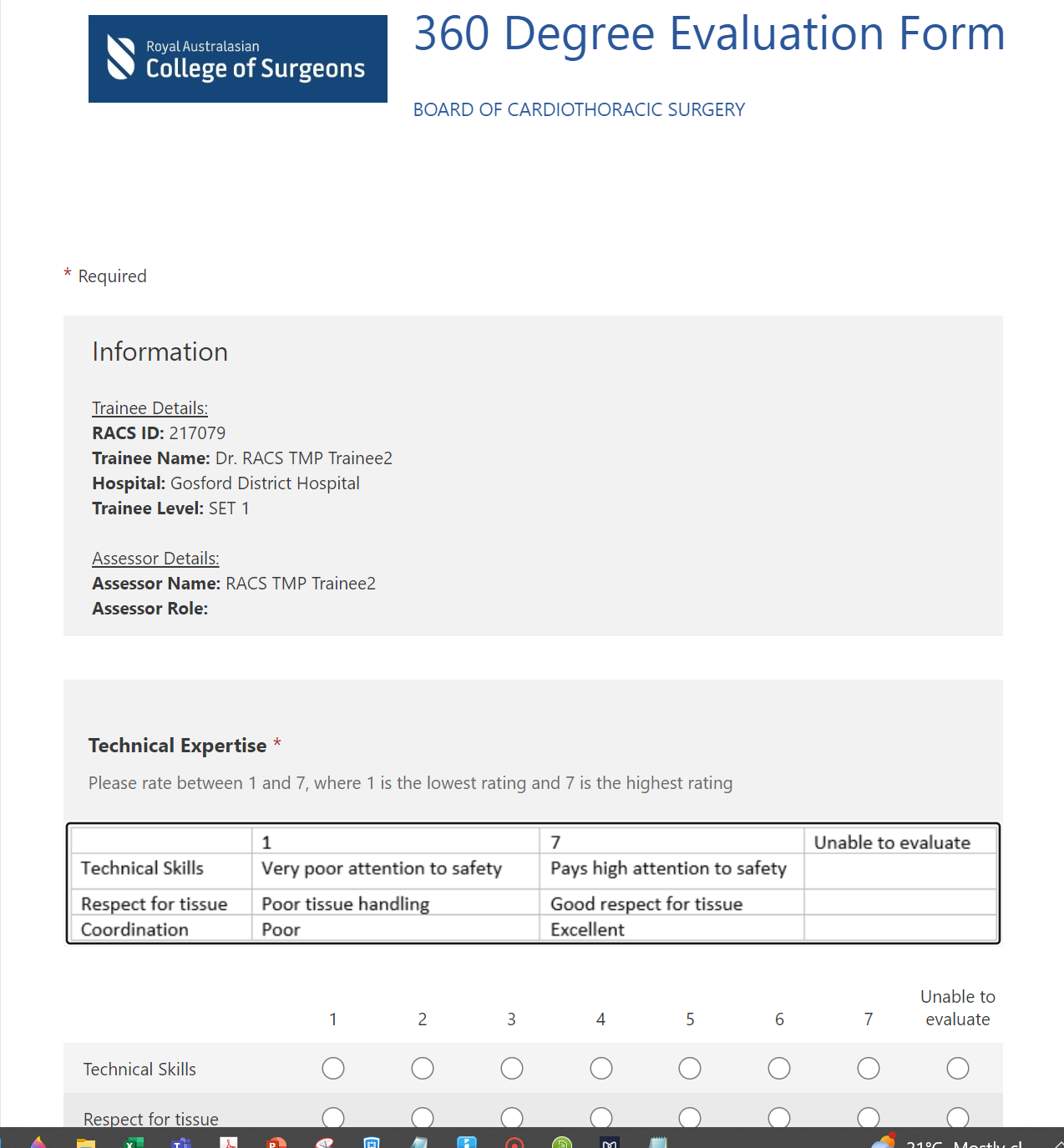
2.Add participants
Complete a Multi-Source Feedback/ 360 Assessment
For each participant you need to add, click on the Add ParticipantsButton
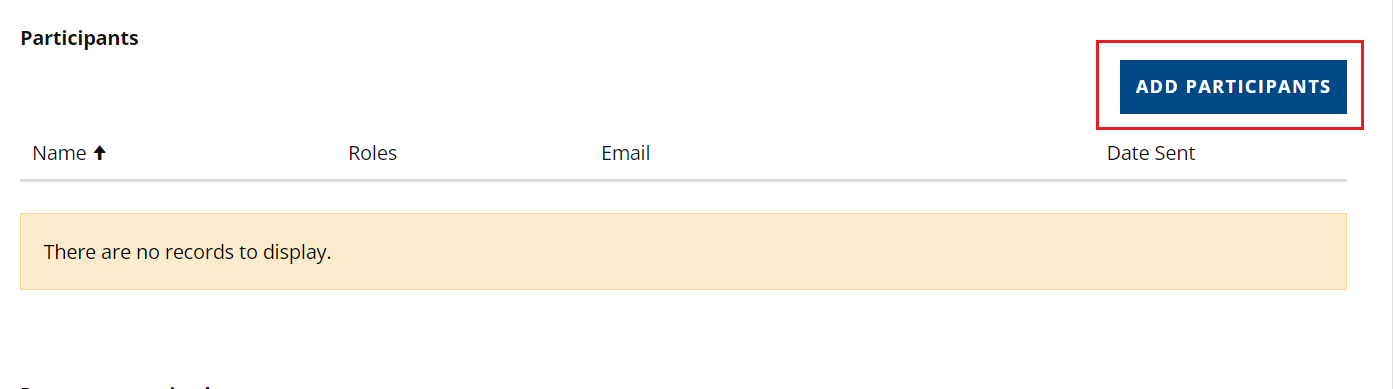
Complete the details, and then press 'Submit'
For each participant you will need :
- First and Last Name
- Email Address
- Their role at the hospital
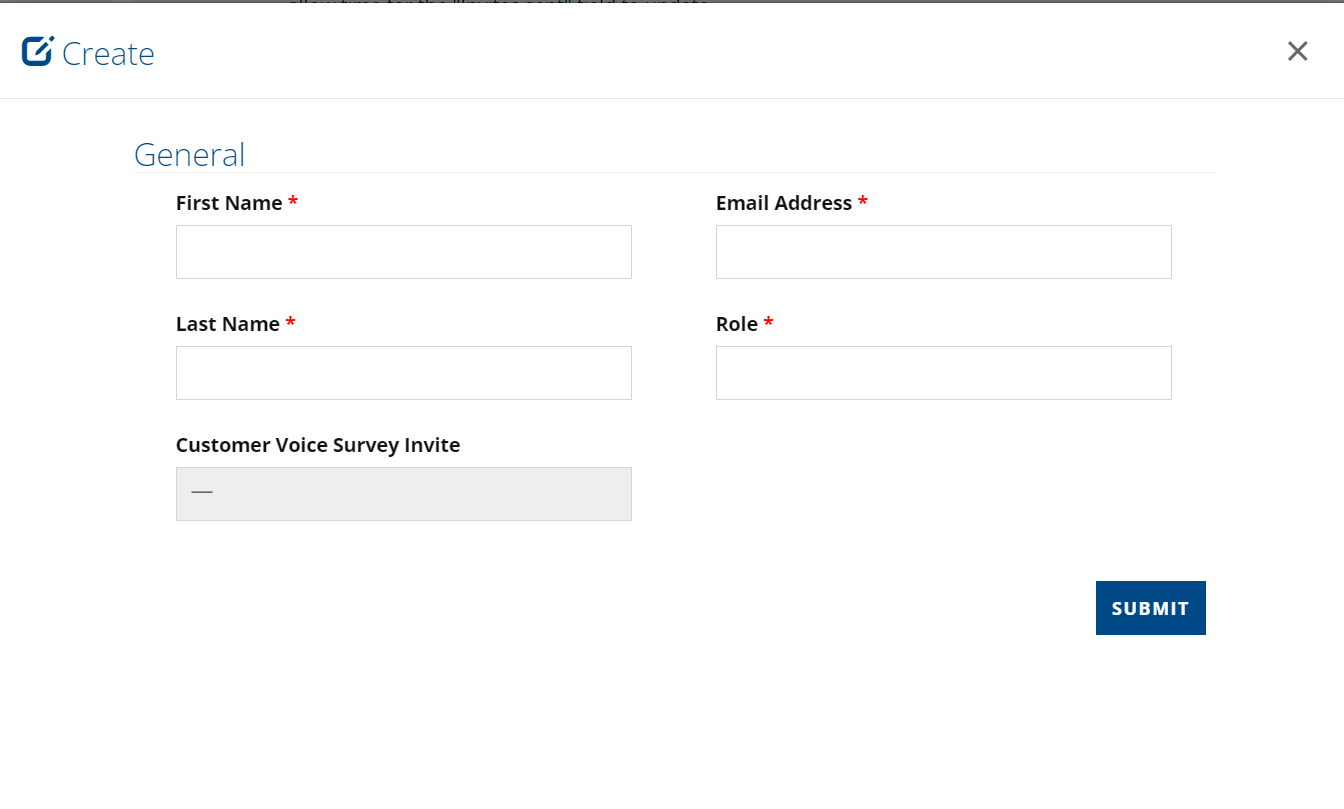
Once submitted, TMP will send out an email like the one below, inviting them to complete and submit a feedback form
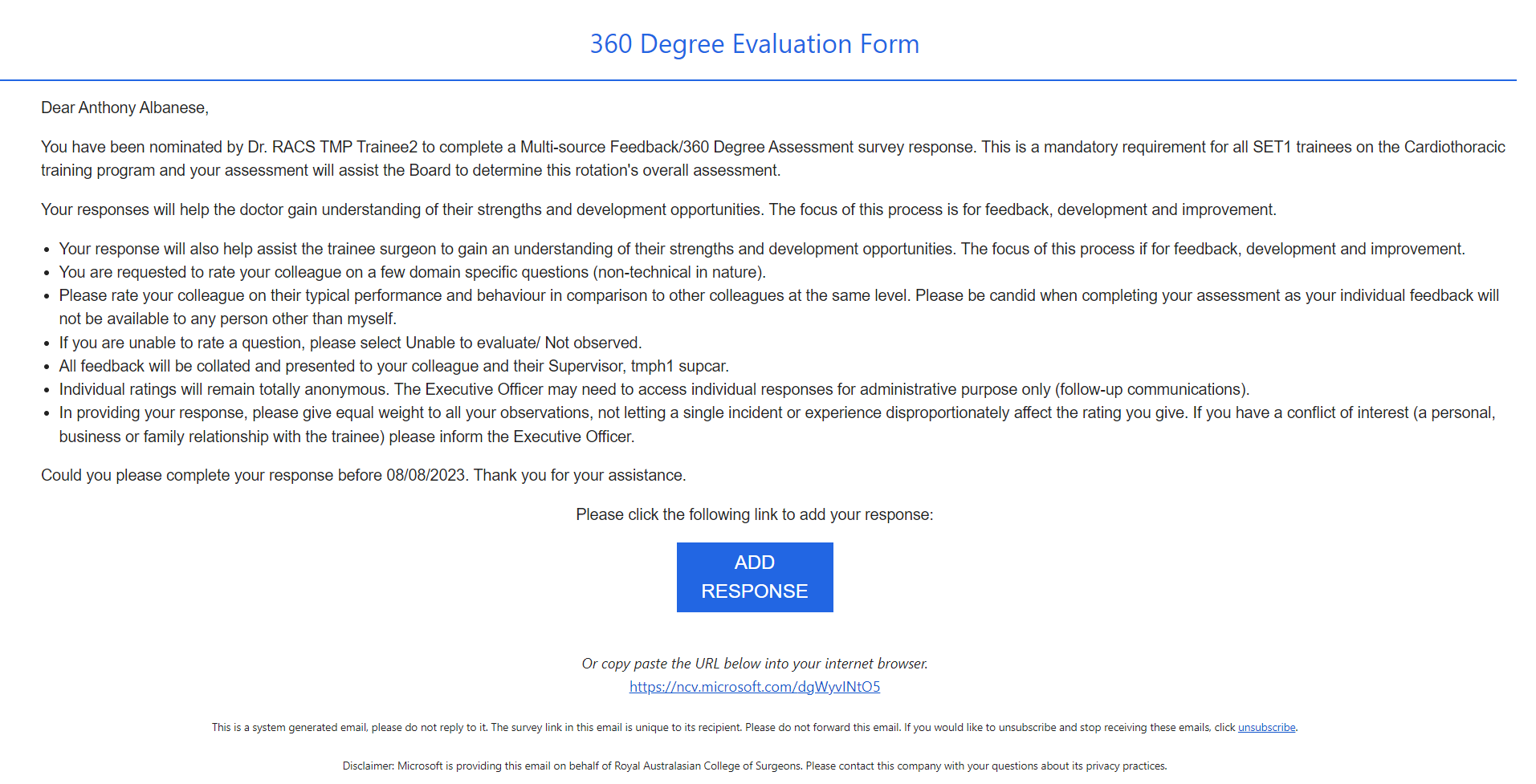
You can keep track of the invites sent and the responses received as well
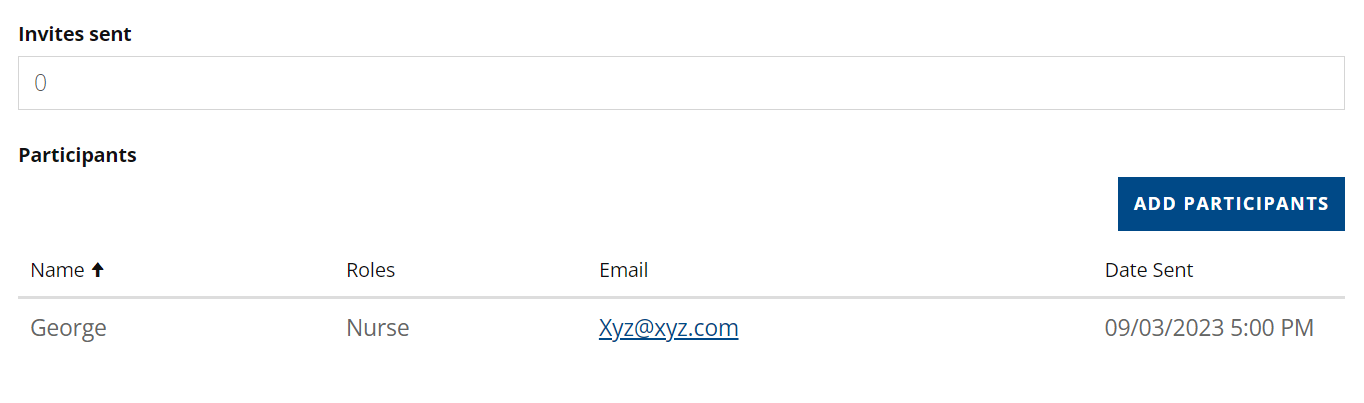
3.Conduct a multi source feedback review with your supervisor
Complete a Multi-Source Feedback/ 360 Assessment
Once all the feedback is received, and your supervisor has reviewed the responses, a de-identified report will become available to you at the top of the requirement record
This information is then used as a part of your review discussion
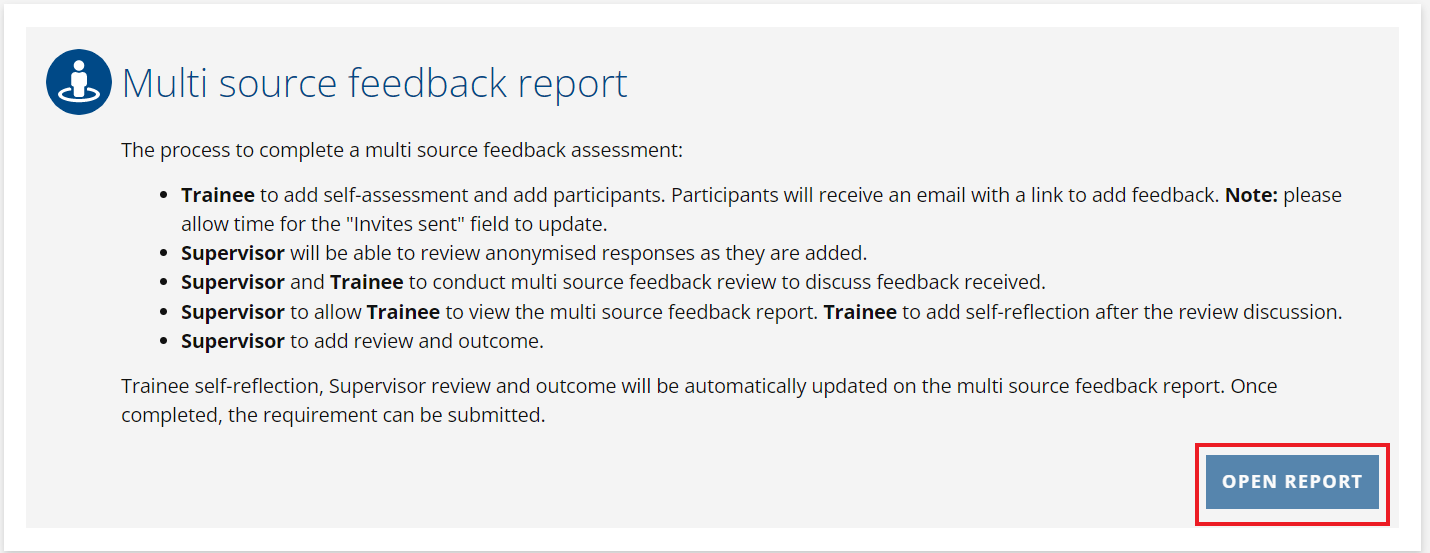
4. Add Self reflection after the review discussion
Complete a Multi-Source Feedback/ 360 Assessment
Once the review is done, there is an opportunity for self reflection - scroll towards the bottom of the page to see sections for completion.
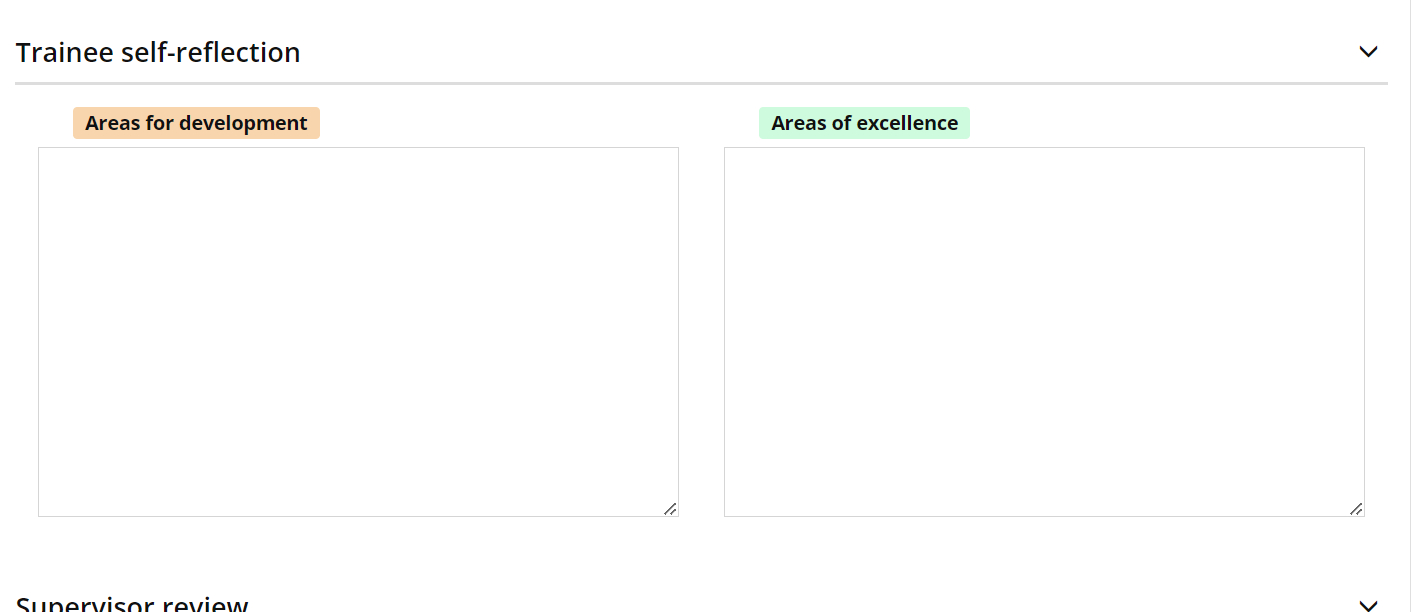
Back to top
Add a WBA to an EPA
Entrustable Professional Activities (EPAs) are important work tasks that trainees in applicable specialties need to perform by the end of their training program.
Work Based Assessments (WBAs) can be attached to an EPA as part of of the assessment process
NB: Assign WBA's to EPAs during current rotation
Your supervisor will only be able to access your EPAs during the time of their supervision. Complete all review activities before the rotation end date.
1. EPA Details
Add a WBA to an EPA
To find out the details of a particular EPA, navigate to 'My EPA' in the left hand menu, and then click on the EPA you wish to review
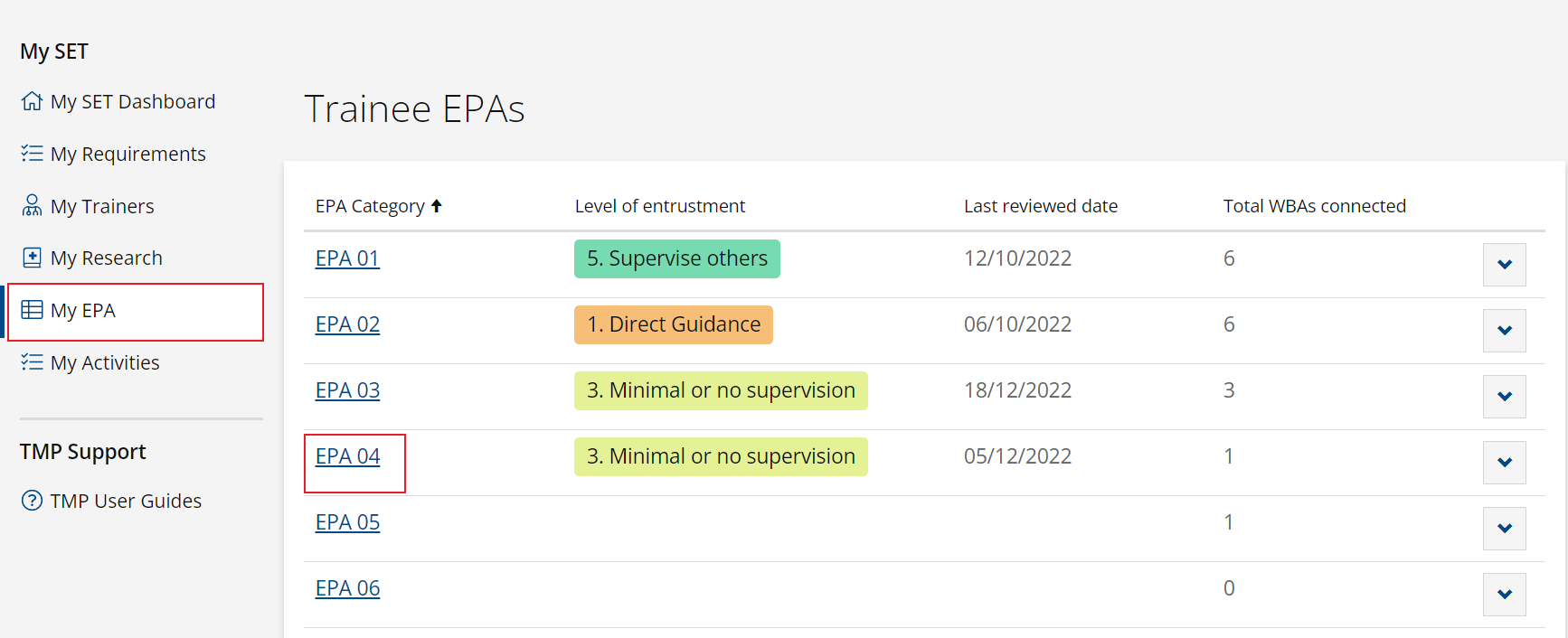
Here you will find the details of the EPA, including the key criteria in order to complete this successfully.
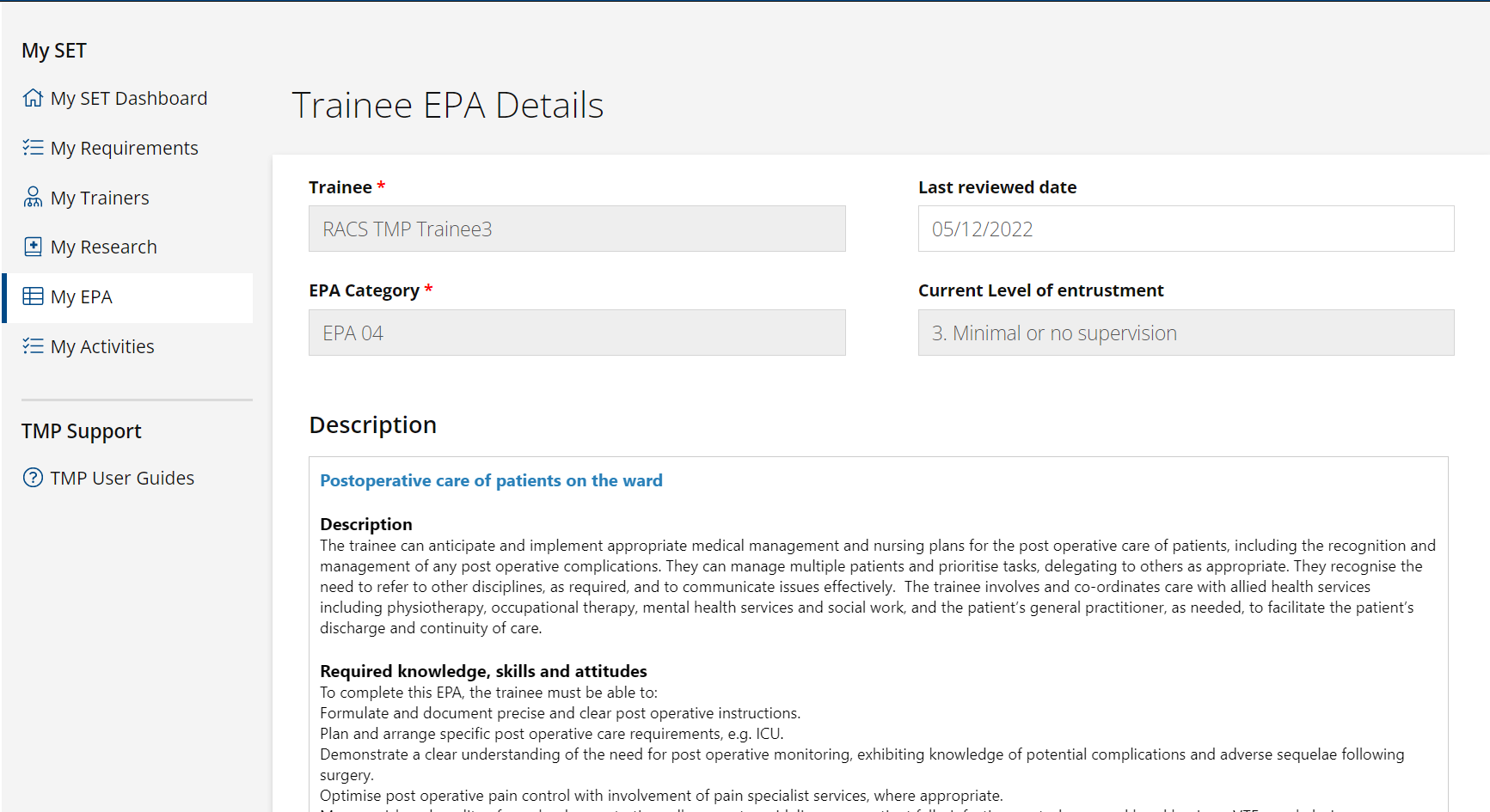
Towards the bottom of the screen, you can also see the WBAs currently attached to this EPA, as well as details of all the EPA reviews conducted
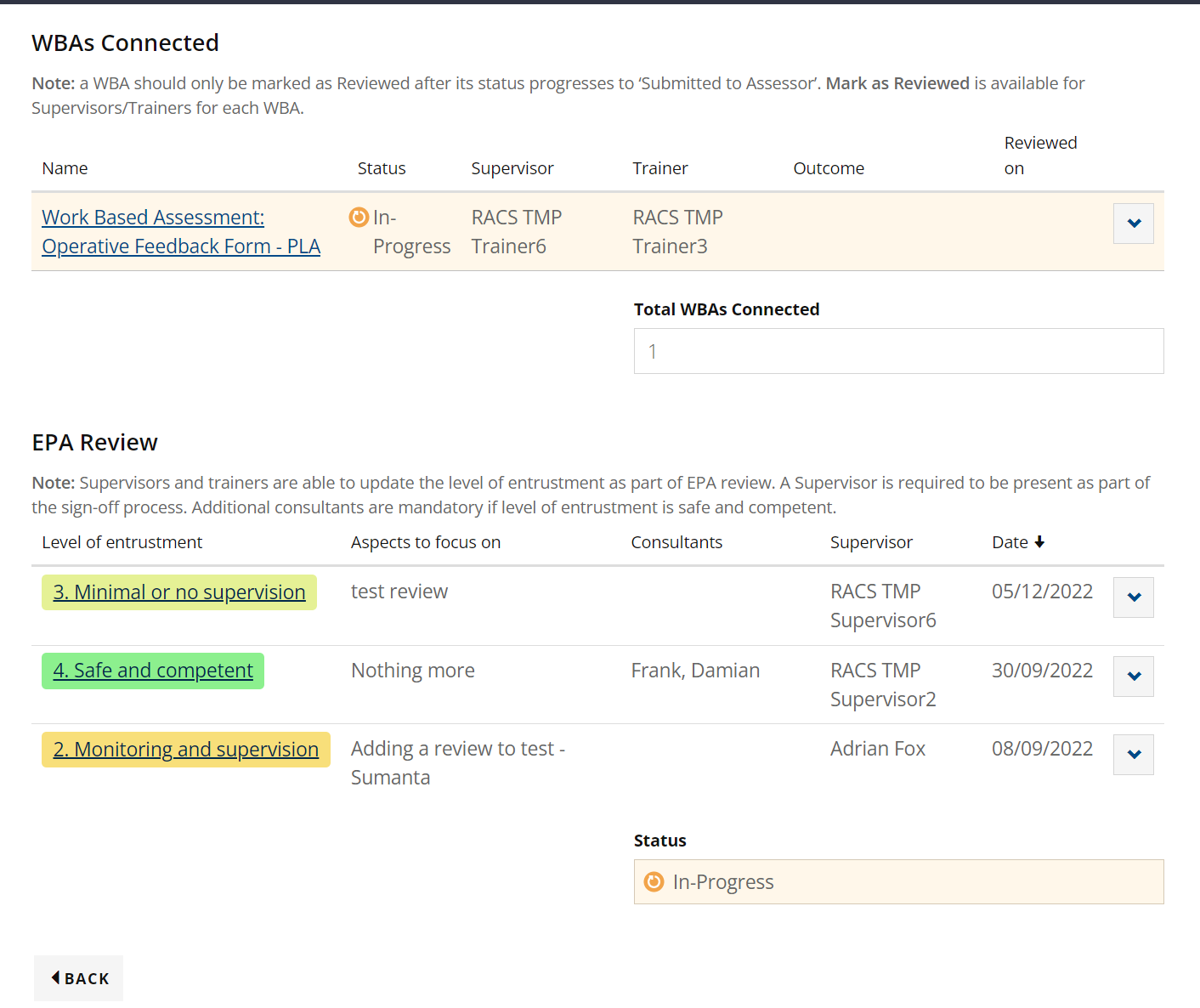
2. Navigate to the requirement (WBA) that you wish to assign to a specific EPA
Add a WBA to an EPA
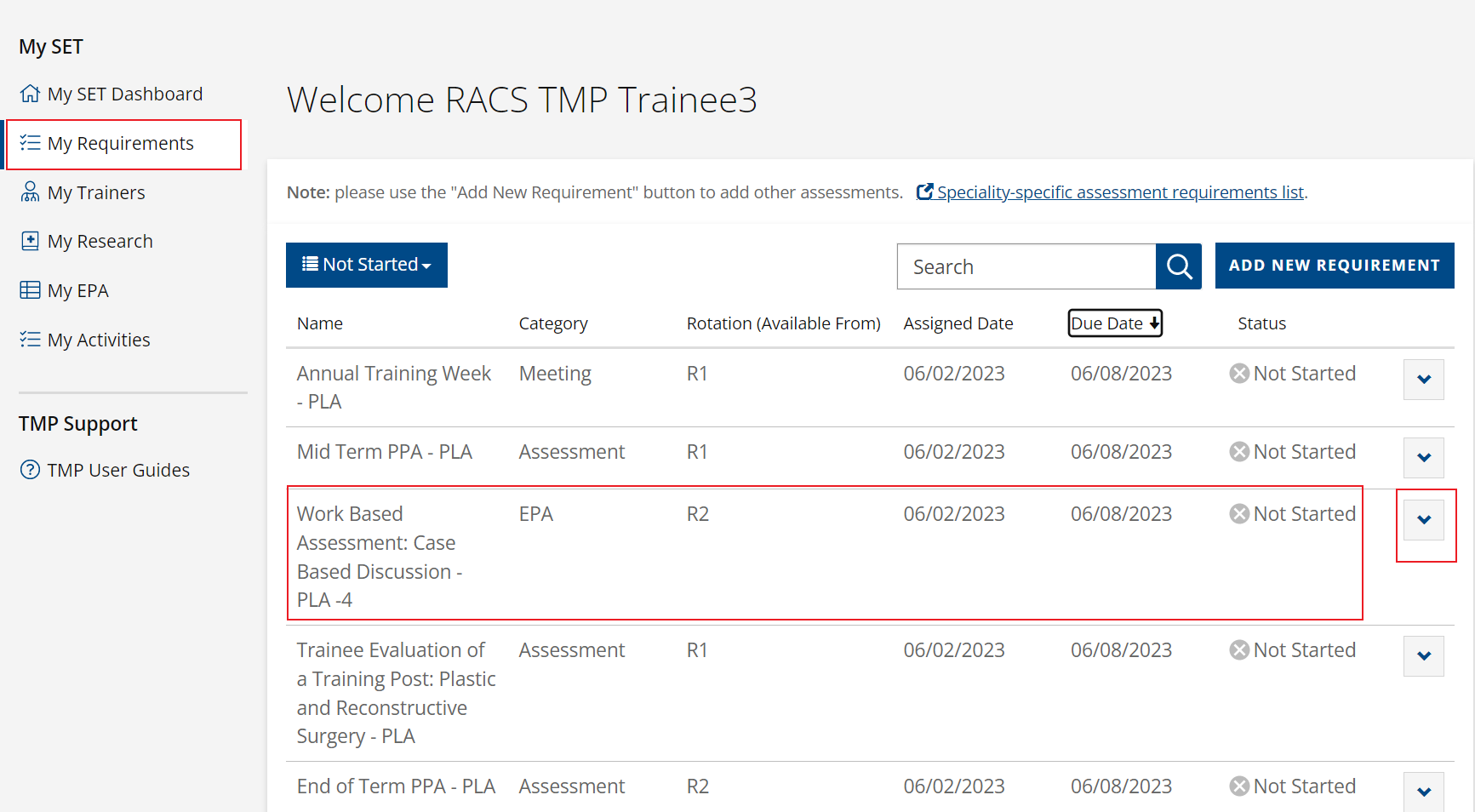
3. Select the 'search' icon at 'Trainee EPA'
Add a WBA to an EPA
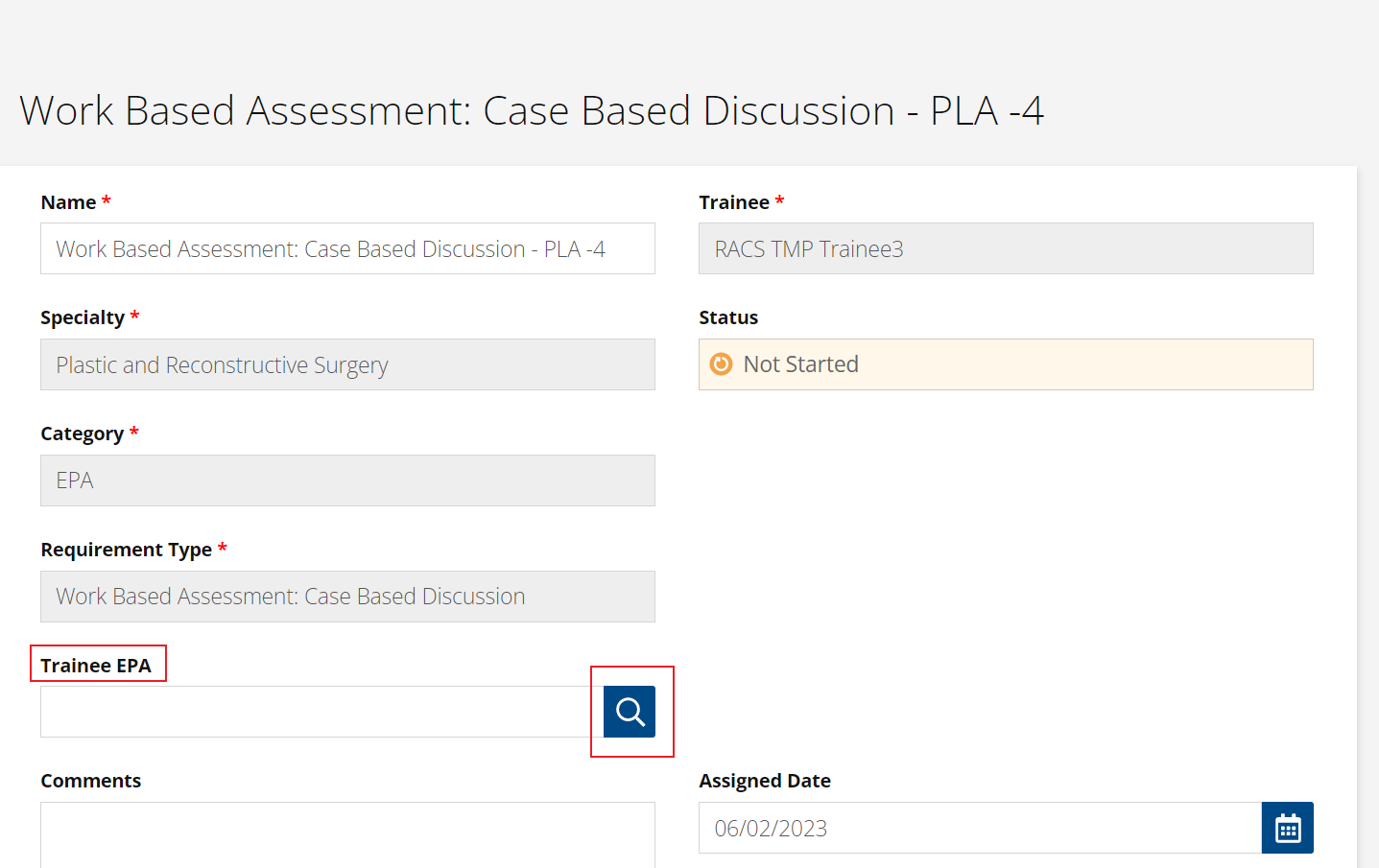
4. Select the required EPA, then click 'Select'.
Add a WBA to an EPA
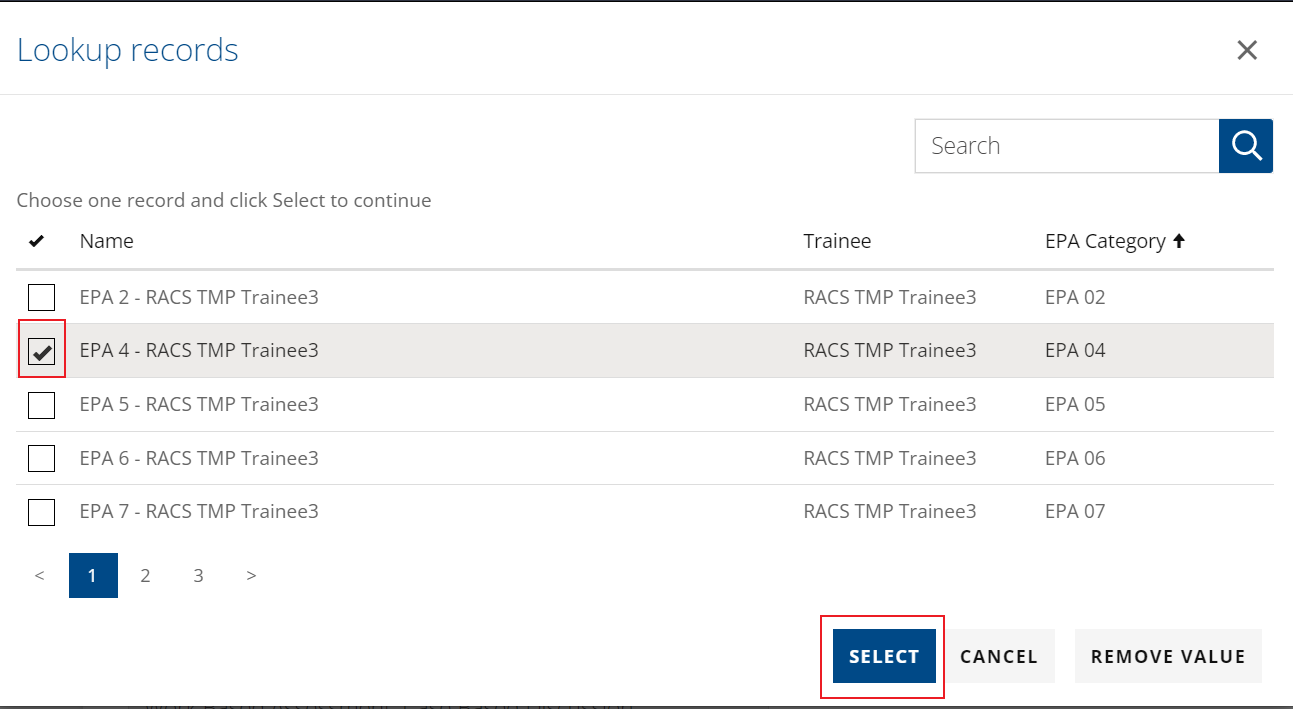
5. Click 'Save' At the bottom of the requirement page.
Add a WBA to an EPA
The WBA will now be visible on the EPA page, and can now be used as part of the EPA assessment.
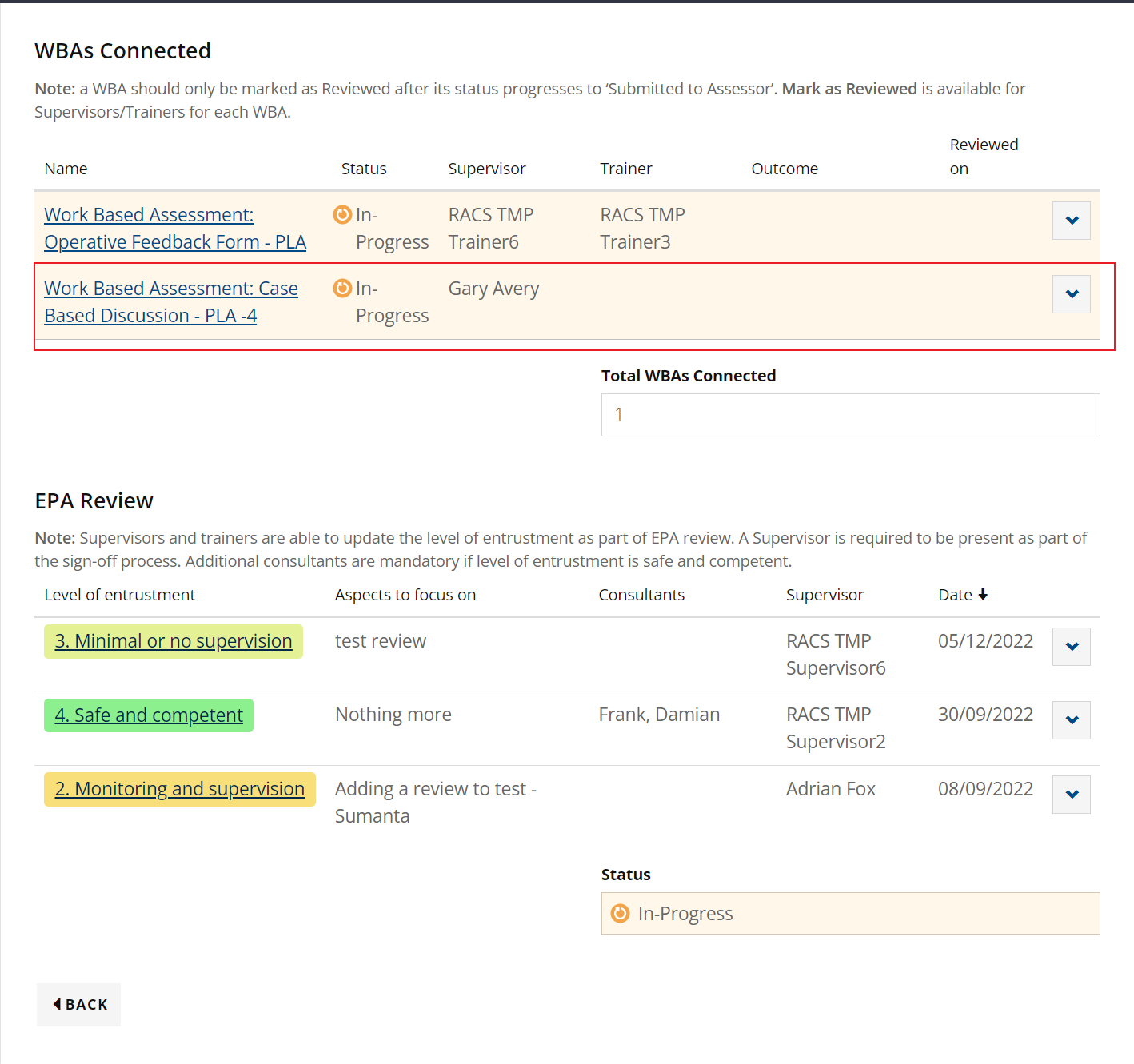
Back to top
Start and complete an assessment, including paper forms
1. Navigate to the desired trainee requirement and select
Complete an assessment form
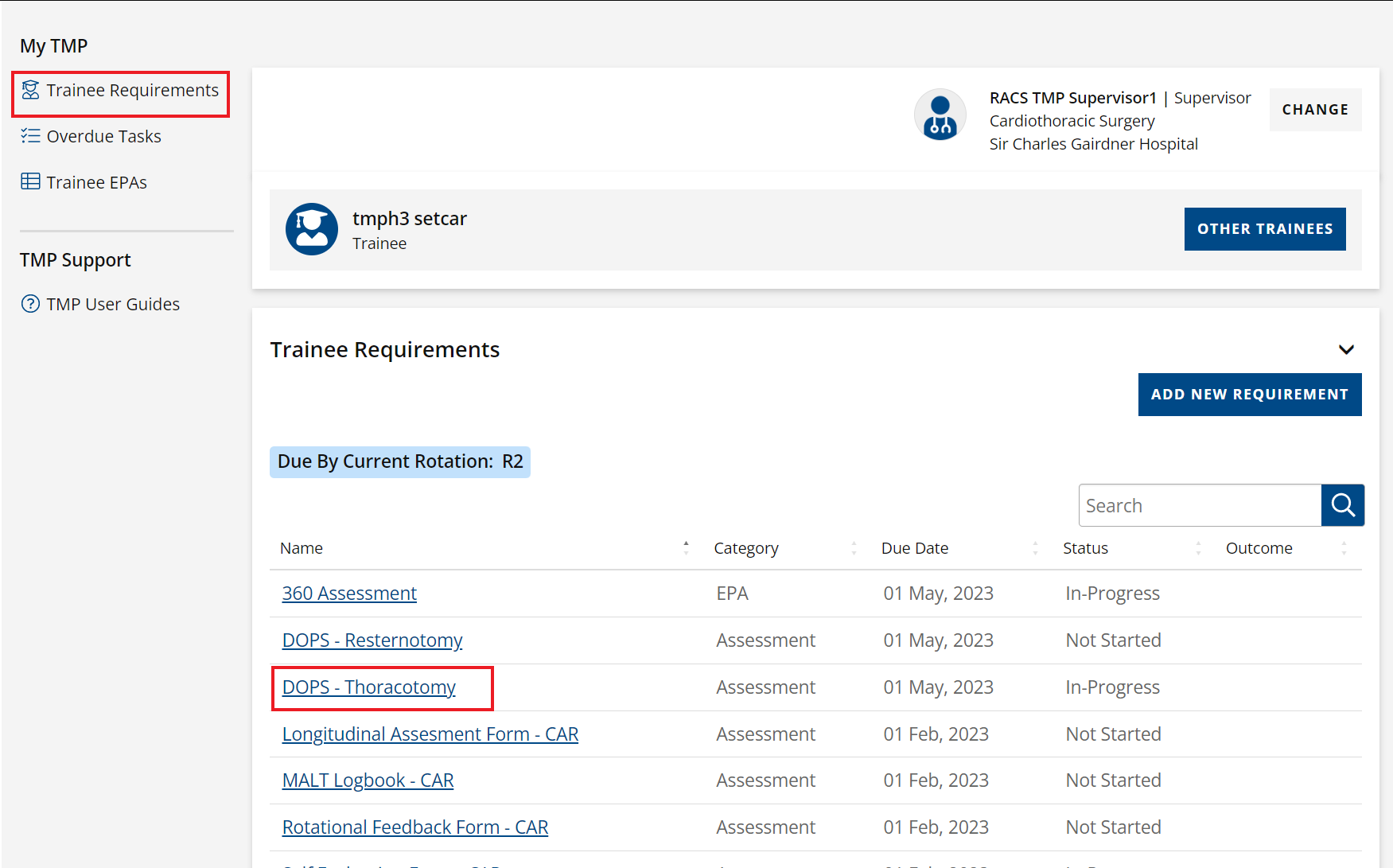
2. If the requirement has an assessment form, you will be able to see an Open Assessment Form button
Complete an assessment form
Scroll to the bottom of the screen
Click Open Assessment Form button to complete the assessment form within TMP
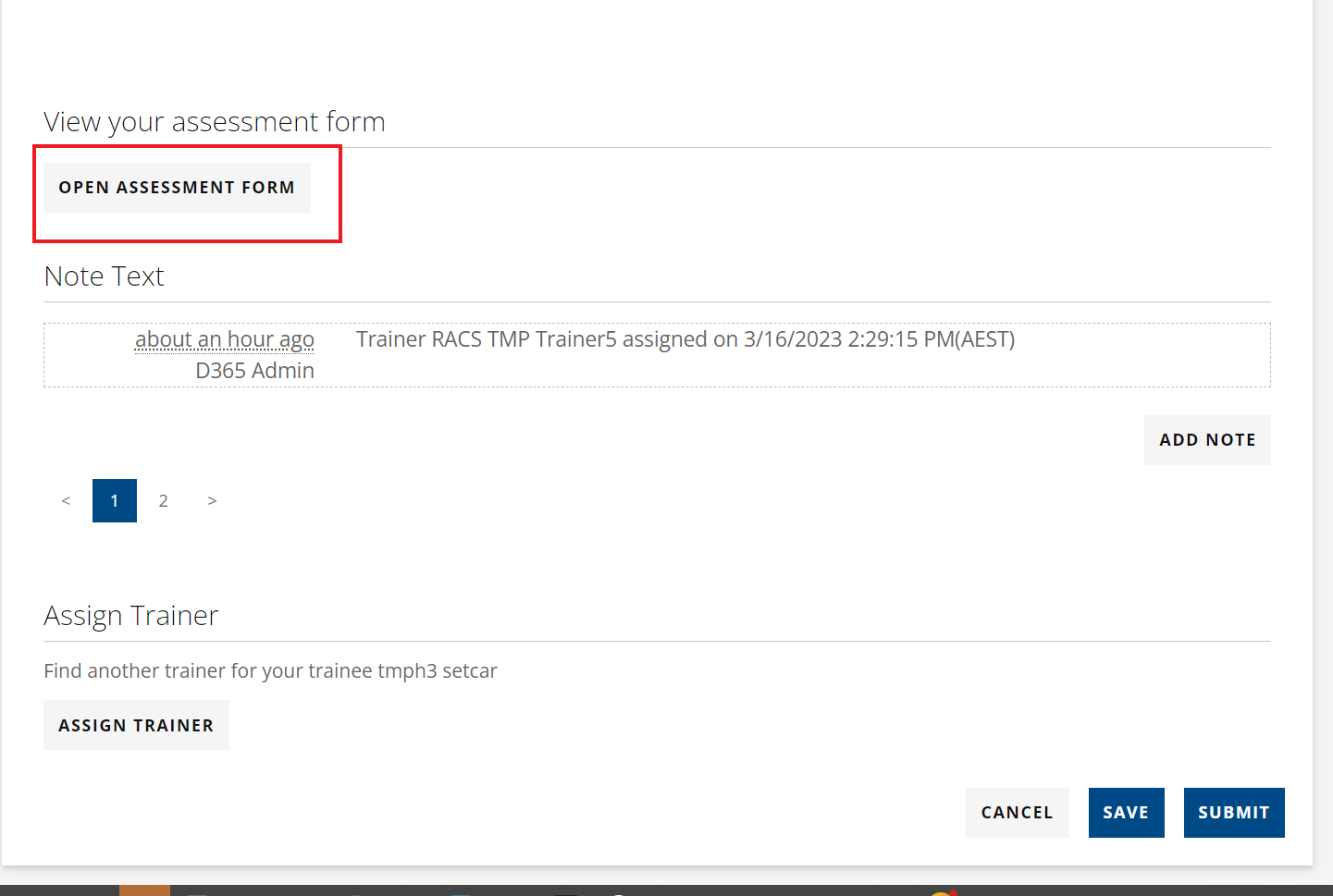
3. If the requirement has no assessment form, there is an option to upload a scan of a paper form.
Complete an assessment form
Click Add Note
Here you can upload the scanned PDF of you paper based form
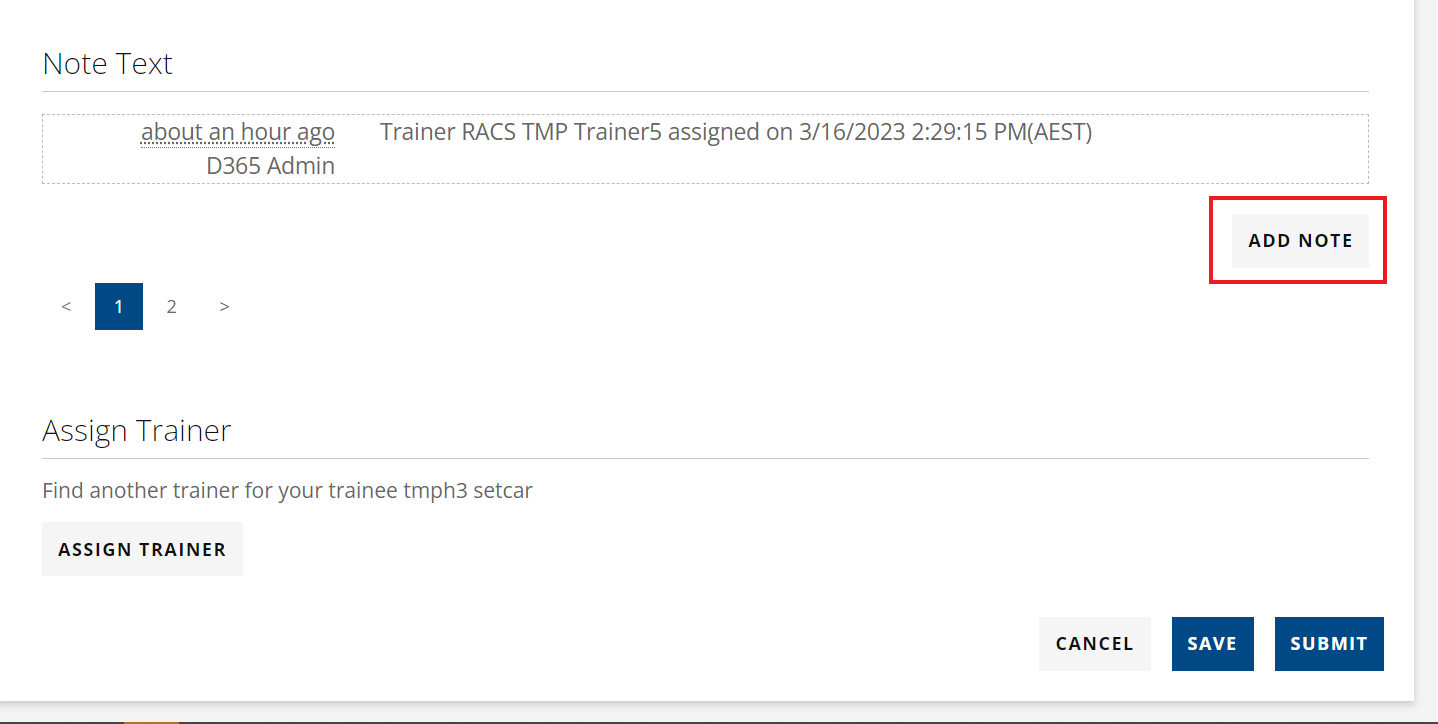
4. Check off if Trainee and /or Assessor have completed the assessment
Complete an assessment form
If the Trainee has completed their sections, click 'Yes' Under 'Trainee Completed'
If you have completed your sections, click 'Yes' under 'Assessor Completed'
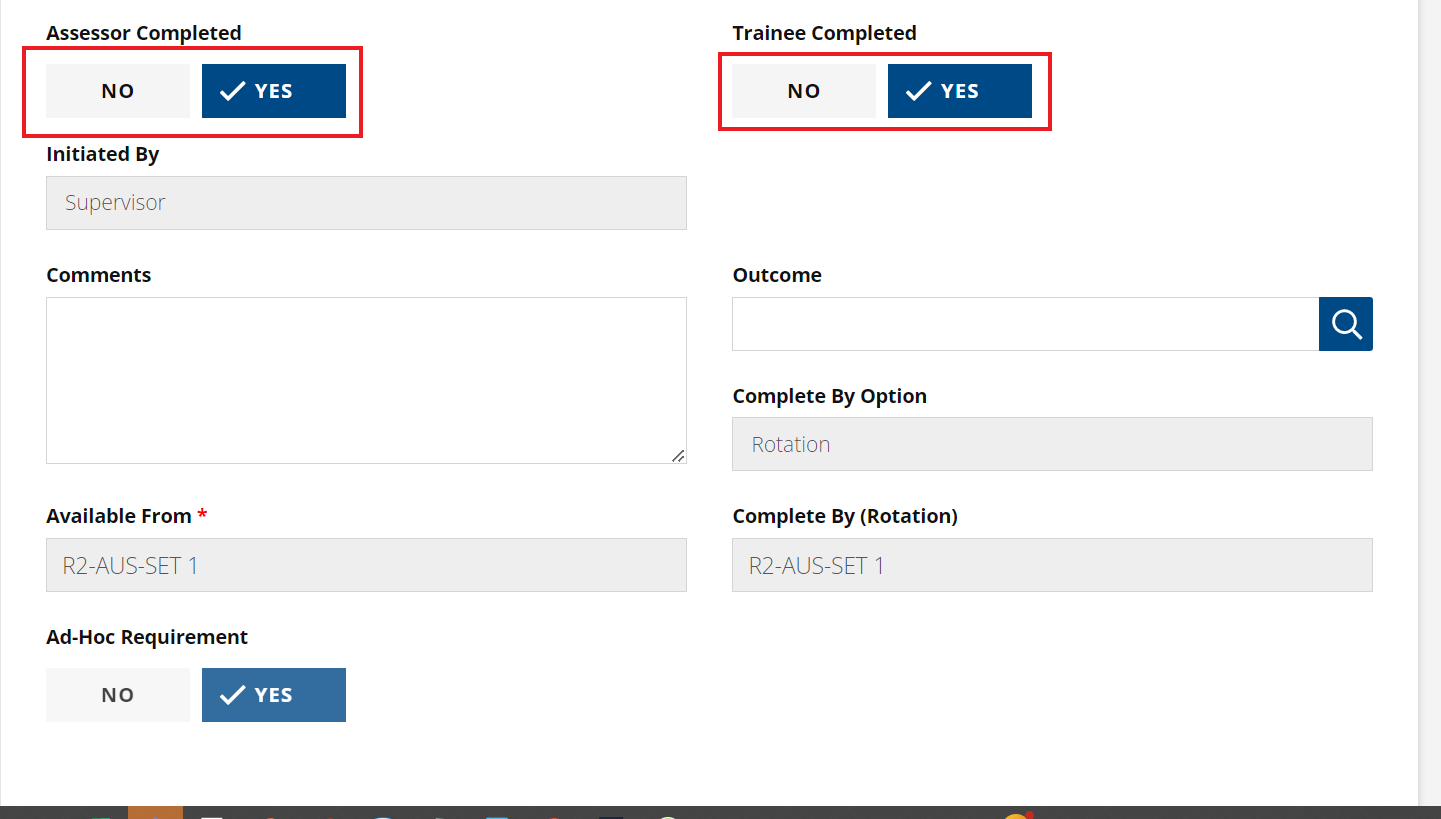
5. Click 'Save' to save your progress on the assessment Form
Complete an assessment form
If the progress status was 'Not Started', upon browser refresh it will change to 'In Progress'
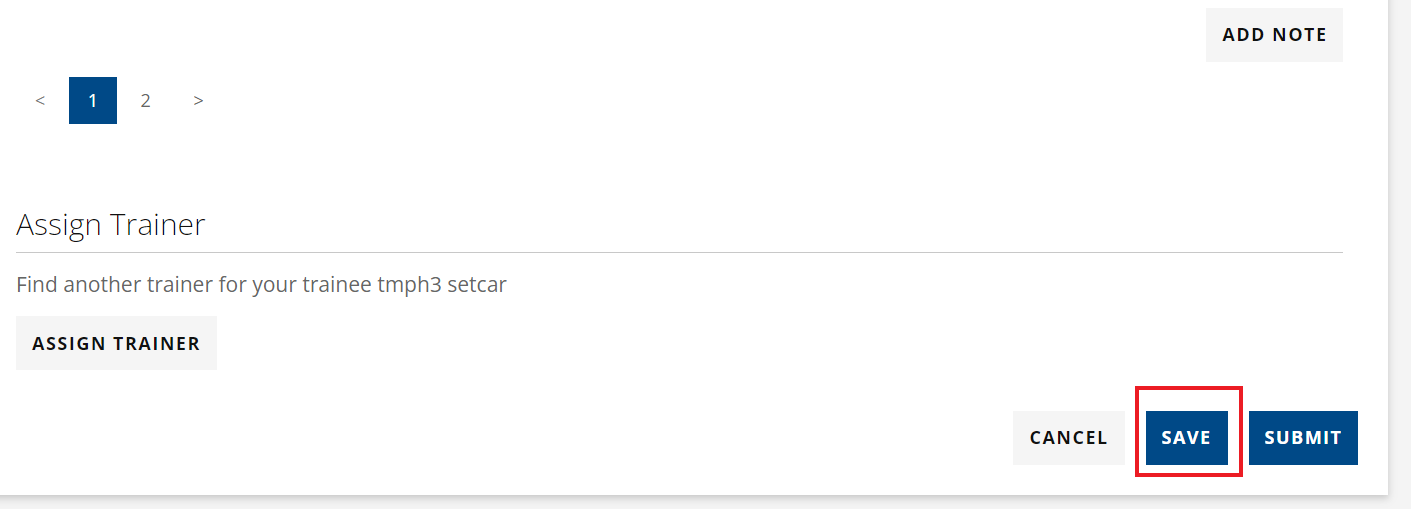
IMPORTANT : Clicking 'Submit' finalises the assessment so that no more changes can be made
The 'Submit' Button is only visible once the requirement status is 'In Progress'
If you submit the assessment by accident, contact your supervisor or Training Manager
Back to top
Submit Research for consideration
NB: - The TMP team are improving this work flow in a future release - including the notification of training managers/ executive officers of submission of you research.
Please remember to email your TM/EO upon the completion of a research submission ( step 6).
1. Click on 'My Research', then the 'Add New Research' button.
Submit Research for consideration
On the left hand menu - click on 'My Research' to view all research items that have been submitted to TMP. You can also see the status of each research submission.
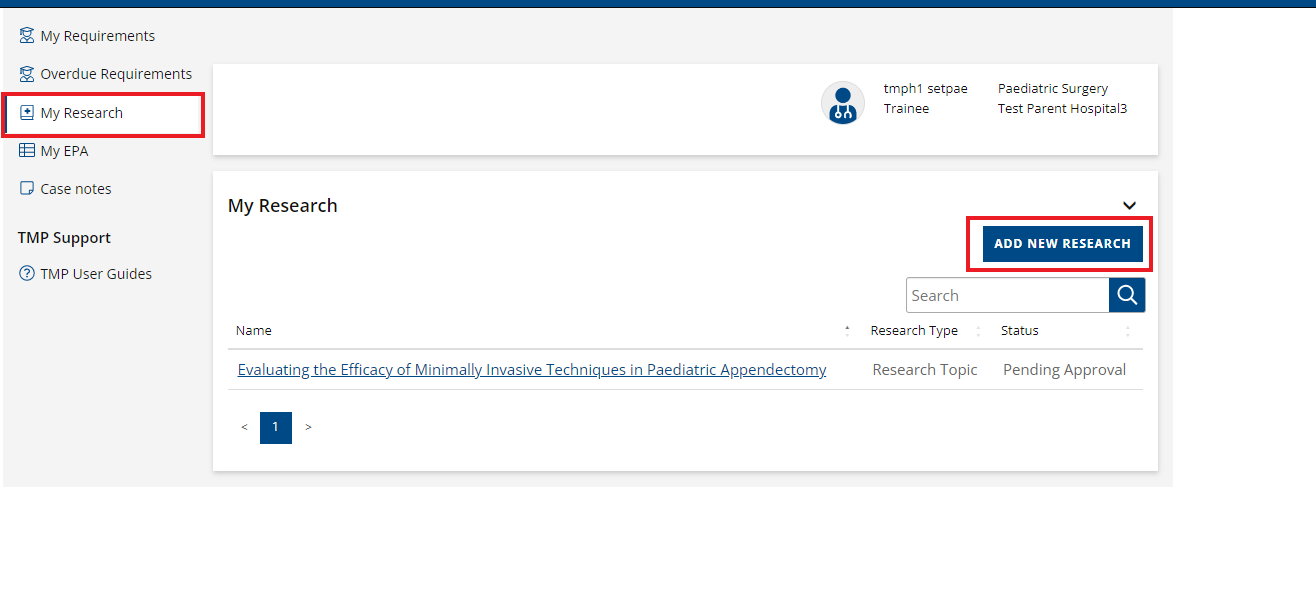
2. Complete the form, and then click 'Submit'.
Submit Research for consideration
Add in the preliminary details for the assessment including :
- Name - the title of your research submission
- Description - this can be the abstract of your research submission
- URL - if there is a link to the journal article this can be entered here
- Research - this will present a drop down list of the research requirements available for your specialty.
NB : If you have a PDF to upload you will be able to do so once the requirement is created.
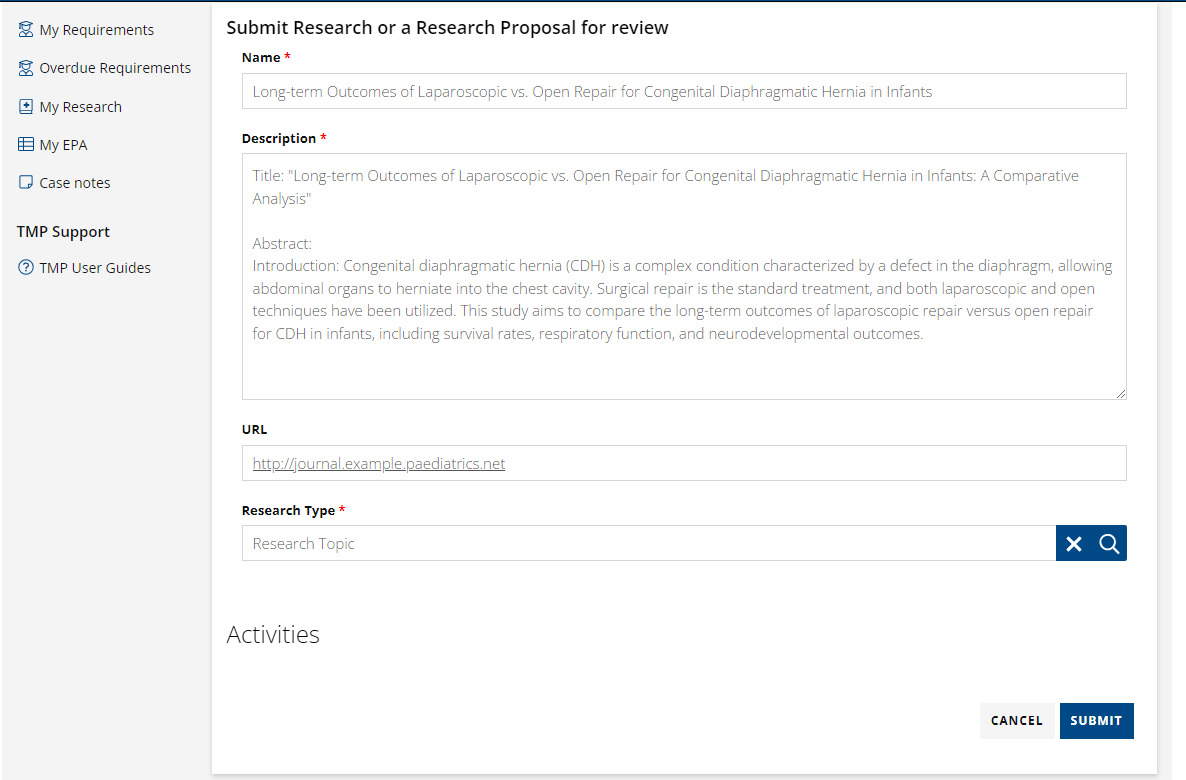
3. You should now see the research item on your 'My Research Page'.
Submit Research for consideration
All Research will have the status of 'Draft' until it is processed by your training manager or executive officer.
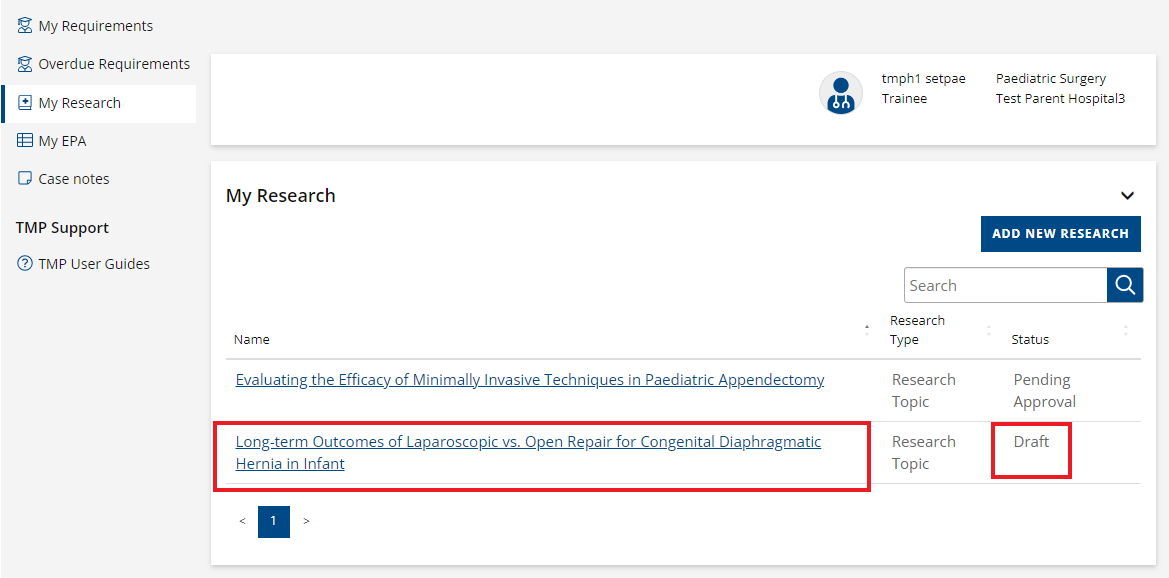
4. Click on 'Add Note' in the research item to attach a PDF or related file
Submit Research for consideration
When you return to the research item there will be an option to 'Add Note' so that you can attach your required documents
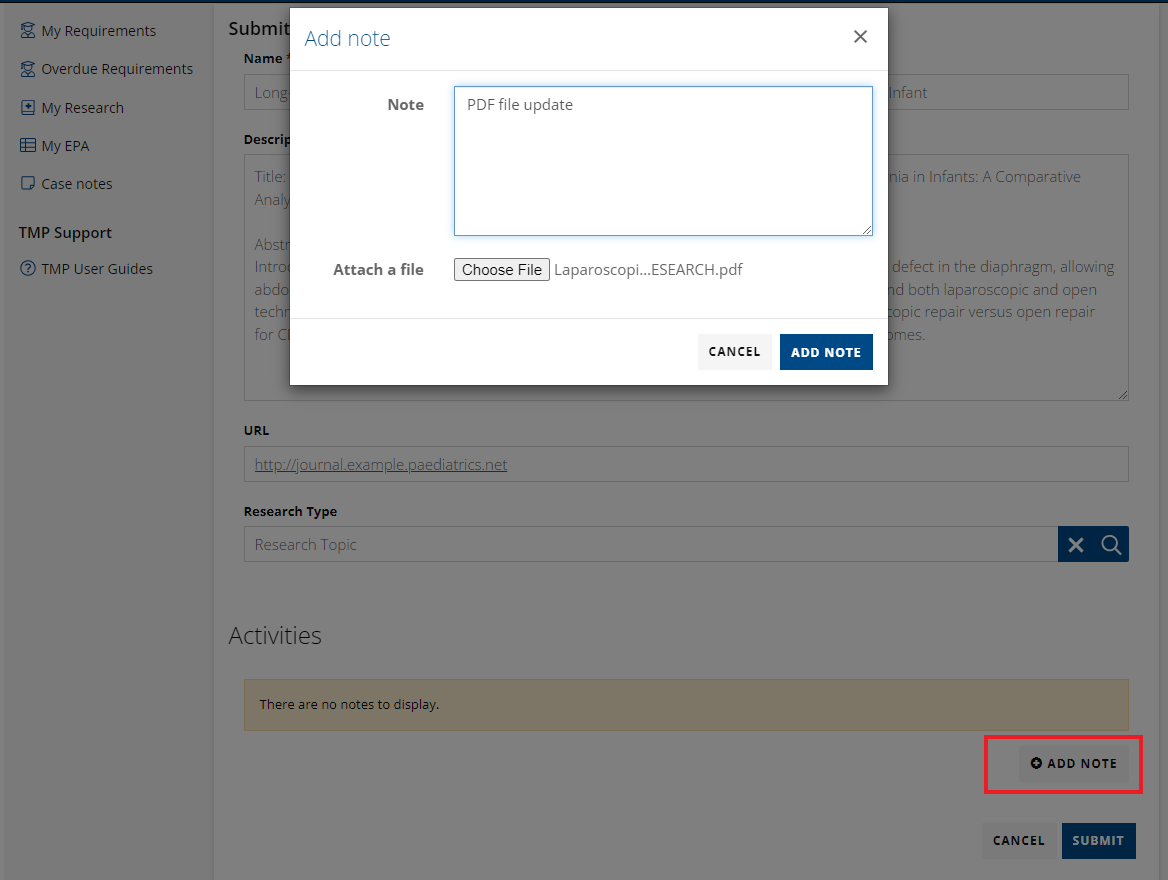
5. The PDF will now be visible on the Research Proposal Page. Click 'Submit'.
Submit Research for consideration
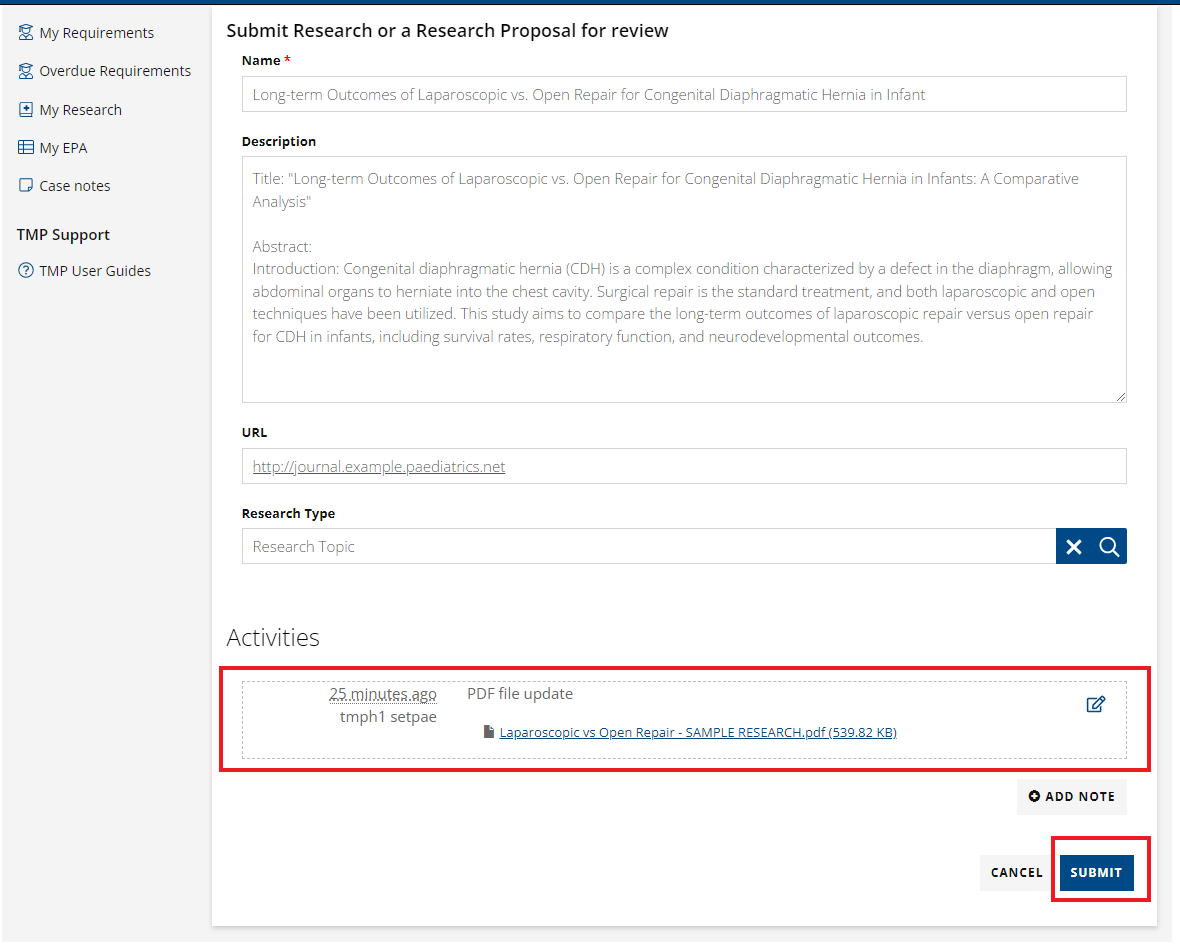
6. NOTIFY your Training Manager or Executive Officer that your research has been submitted
Submit Research for consideration
Your TM/EO will then be able to
- forward it to the relevant committee/ sub-committee or board
- change the status of the research from 'Draft' to 'Pending Approval'.
Back to top
